前回の続きから
こちらの記事はSamplerに関しての記事4つ目です。
最初の記事はこちら
kichizyo.hatenablog.jp
2つ目はこちら
kichizyo.hatenablog.jp
3つ目はこちら
kichizyo.hatenablog.jp
それぞれご参照頂ければと思います。長かったSamplerの説明も最終章です。
Modulation Tab
こちらのModulation Tabですが、3つ目の記事のツマミの内容さえ分かっていれば、全く問題ないかと思います。

一番左がAux、その横にLFOが3つ並びます。繰り返しになりますが、3つ目の記事のコントローラーと全くと言っていいほど同じです。
Auxから説明しますが、特に難しい所はありません、が、このAuxはかなり強力なツールです。このAuxで設定した値を、AとBで設定した値に送れます。例えば、ADSR設定ができないLFOの各値なんかも、ここで設定して送ることが出来ます。
例えば、Filter/Global Tabにある、ShaperをOnにしてAmountを全開にします。そこで、下画像のような設定をしますと、
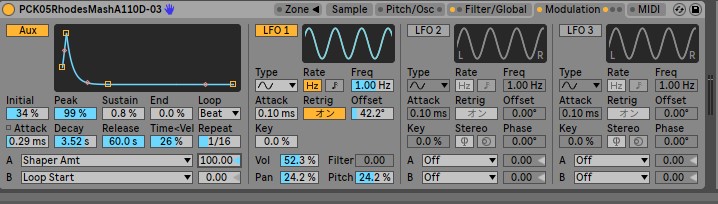
LoopをBeatに設定し、Repeatを1/16に設定しました。さらにAの信号の送り先をShaper Amountに設定。これで鍵盤を押すと、ShaperにAuxで設定したADSRとLoopの値が適応されます。かなり複雑な処理を行うことが可能ですね。
LFO1は、他の二つと違って、SimplerのLFOと同じと思って問題ありません。これは特筆すべき所は無いと思われます。
しかし、LFO2とLFO3は違って、そもそもこの2つはステレオLFOとなります。Stereoの下のボタンを押すことで、フェーズモードかスピンモードで、LFOのステレオ調整が可能です。
さらに、AUXと同じ様に、AとBからはLFOエフェクトを特定の値に送ることが出来ます。つまり、全体のLFOがLFO1で、AUXとLFO2とLFO3は、そのエフェクトをどこかに送ることに特化している事になります。
これもよく見るスタイルなので、特別難しいことはありません。

Key、Velocity等、一番右側のそれぞれの値を、Destinationで設定した場所へ送り、エフェクトを加える、という仕組みです。DestinationはAとBの二つがあり、2箇所に値を送れます。
例えば、VelocityのAmountを100にして、DestinationにSample Startなんかを設定すると、鍵盤を叩く強さによって、Sampleの開始位置が変わる、とかそういった具合です。
使いみちの多いエフェクトですね!
分かりにくいのは、Off Velの値では無いかと思います。公式の説明によりますと、
ノートオフベロシティ
デフォルトでは、ベロシティエディターでノートオンベロシティを調節することができます。しかし、エディターの右クリック(PC)/Ctrl-クリック(Mac)コンテキストメニューのオプションからエディターを切り替え、ノートオフベロシティを表示することができます。
ノートオフベロシティを表示するベロシティエディター
ノートオフ(「リリース」)ベロシティは理解するのがいくらか難しいパラメーターであり、一部のデバイスでしかサポートされていませんのでご注意ください。たとえばAbletonのSamplerインストゥルメント(24.7)では、さまざまなパラメーターに対するコントローラーとしてノートオフベロシティを供給します
これ、Midiの機能の中でも良く分からんもの第一位な気がします。この機能付いてない方が多いんじゃないかなぁ、と思います。鍵盤が離される時、演奏する人がどれだけの速さで鍵盤を離したかを測定した値だそうです。う~ん。。。
しかし、大事なのは値です。

このVelocityの値が表示されている、下の部分で右クリックすると、ノートオフベロシティが表示、とありますので、そこを見るとOff Velの値が見れるとの事でした。
一番下のPitch bendは、Pitch bendの範囲をどれだけにするか、というだけです。この値を大きくしたり、小さくしたりして、MidiコントローラーのPitch bendを触ると違いが分かると思います。
長かったSamplerを使おうシリーズも、無事終了いたしました!サンプル音を、実にシンセ的に、複雑かつ独創的に、一つのInstrumentの中で完結させる、という、とても優れたサンプルエディタの、Samplerのチュートリアルでした!
ありがとうございました!
![]()
![]()