近年Midi InstrumentとしてのDAWのサンプラーと、原音をそのまま扱うサンプル編集が、共に優秀になってきて、サンプル編集とMidi編集の境界線が曖昧になってきている、と言われています。
特にAbleton Liveでは、SimplerとSamplerがとても優秀で、サンプル音源を使う時には、この二つのMidi Instrumentsを使う方が多いと思いますが、Ableton Liveのサンプル編集も様々な機能があり、かなり音を作り込むことが出来ます。そのサンプル編集のメイン機能がClip Viewです。
このClip View、サンプル編集だけでなく、Midi編集の際にもとても役に立ちます。Ableton Liveの主要機能の一つとも言えるClip Viewをまとめるのが、今回の記事です。
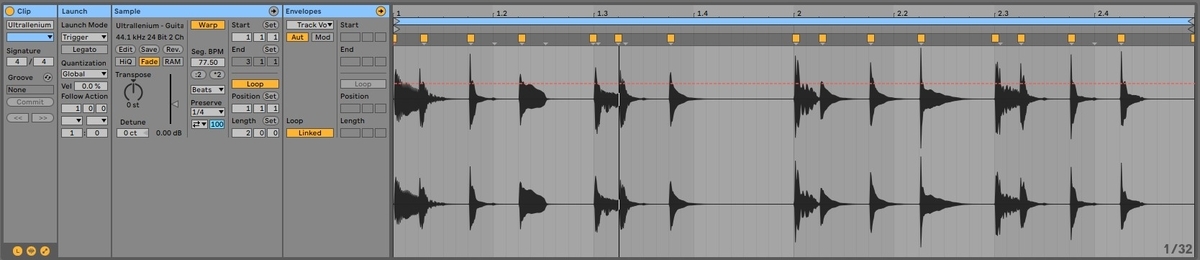
ちなみに、今回はClip Viewの中でも、SampleボックスとEnvelopesボックスに関して書いていきます。個人的にはこの二つがClip Viewのメインと思いますし、Launchとかも入れると文章長くなりすぎるので、とりあえず今回はこの二つです。
Envelopesボックス
意外に使われていない、とても強力なツールがこのEnvelopesボックスです。Envelopesボックスを表示させるには、画像黄色丸で囲まれた、Clipボックス右下のボタンを押します。

そうするとEnvelopesボックスが表示されます。
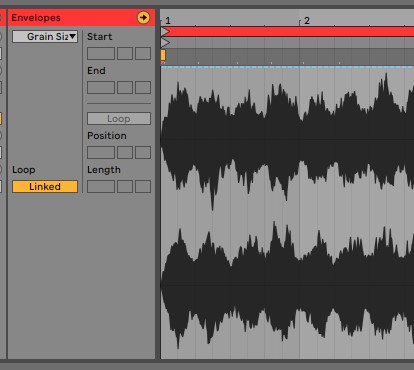
このEnvelopesボックス、どういう機能かを凄く乱暴に説明すると、
そのループ内で、すっごい色んな種類のオートメーション書ける。
という感じです。まずは、このEnvelopesボックス内に二つのプルダウンが出てきます。
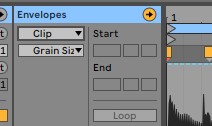
上のプルダウンで、オートメーションを入れる対象となるエフェクターや機材を選択します。
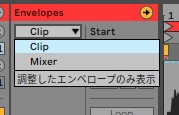
下のプルダウンで、どのパラメターにオートメーションを入れるかを選択します。

ここで重要なのは2点ありまして、
という事です。1つ目のSampleボックス内のパラメターですが、これは後に音源付きで説明します。大きく音が変わります。
2つ目のトラック内のエフェクター全て、オートメションの対象に出来る、というのは、とても便利です。例えばこんな感じで、Ableton Liveのリバーブと、サードパーティ製のDelayをトラックに投入します。

そうすると、こんな感じで、Envelopesの選択肢にリバーブと、Delayが出てきて、パラメターを操作できます。
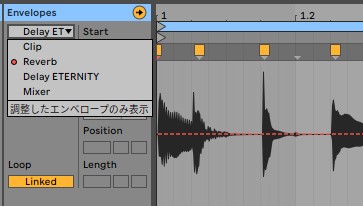
例えば、今回はリバーブとDelayがピンポイントでかかるようにしました。こっちがリバーブ。

こっちがDelayです。
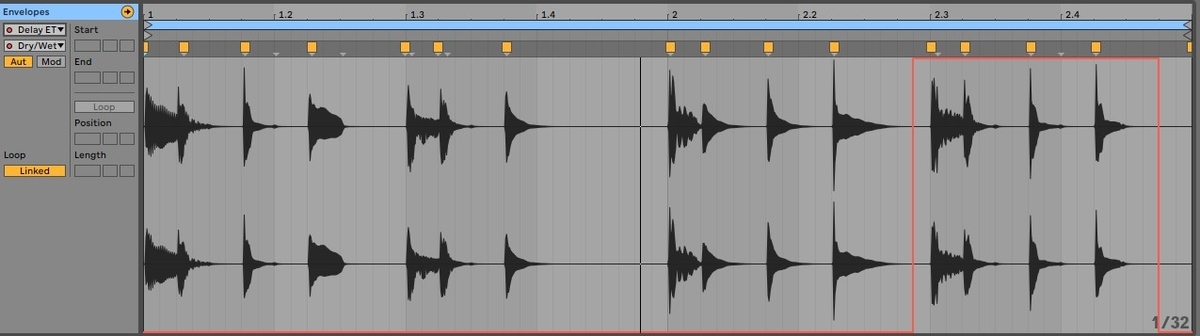
ペンシルツールを使うとこういうの書きやすかったりします。
最初の2小節がオリジナルの音。間が空いて、2小節が上記のエフェクトです。
soundcloud.com
はっきり違いが分かります。M4Lデバイスとかガンガン使うと、フレーズの作り込みは相当幅が広がります。
Warpには6つのモードがあります。
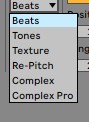
Complexモードに関しては、特に説明することがありません。この場合に扱えるパラメターが無いからです。
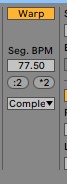
一個一個どんなのか説明するのも面倒なので、大事な所だけ簡単にまとめて、どんな感じで使えそうなのかを、音源も交えて書いていきたいと思います。
Beatsモード

細かい説明は色々あると思いますが、大事なのは黄色丸内。Preserveの選択をどれにするかと、矢印で示されているパターンをどれに設定するか、また、数値で表されている値をどれにするかです。
指定したTransients(これはどう説明したら良いのか、音の立ち上がり部分に象徴される音の輪郭、って感じ?)を、どういう長さで保持するとか、そのVolumeのDecayの値がどうこうとか色々言っていますが、使って聞いたほうが早いです。
このエフェクトが効果的なのは、ドラムやミュートギターみたいに、Transientがはっきりしているサウンドです。
時間調整や、音程の変化みたいなのを、Granularシンセのような処理でエフェクトを調節するんだそうです。詳しくはすいません、わかりません。ただ、あるTransient間の音の衰退を、どんな長さで、どういう感じでやるか、を触れるようですが、とりあえずEnvelopesの所でも使ったギターの音でやってみます。
最初の2小節が普通のComplex。間が空いて2小節がBeatモードです。今回のBeatの設定は、上記の画像と同じで、Preserveが1/4、矢印は⇄(この矢印見えないかもしれませんが、上の画像で指定されているような左右矢印です)で、数値は100です。
soundcloud.com
結構違いが出ます。ちょっとルーズな感じになったと言うか。Drumsとかでやったり、Reverseしてやったりしても面白いでしょう。さらに、フレーズをComplexとBeatで重ねてみても、微妙なズレが出て面白そうです。
Textureモード
これも聞いたほうが早いですが、グラニュラーで音を粗くさせるようなエフェクトがかかります。
それと、このTextureモードですが、Transposeで音程を上げないと、良く違いが分かりません。
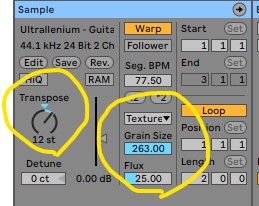
Transposeのところをクリックして、Shift+↑で1オクターブアップです。 ショートカットは便利なのでガンガン使います。
さらにGrain Sizeの値を、Envelopesで編集しました。こんな感じです。
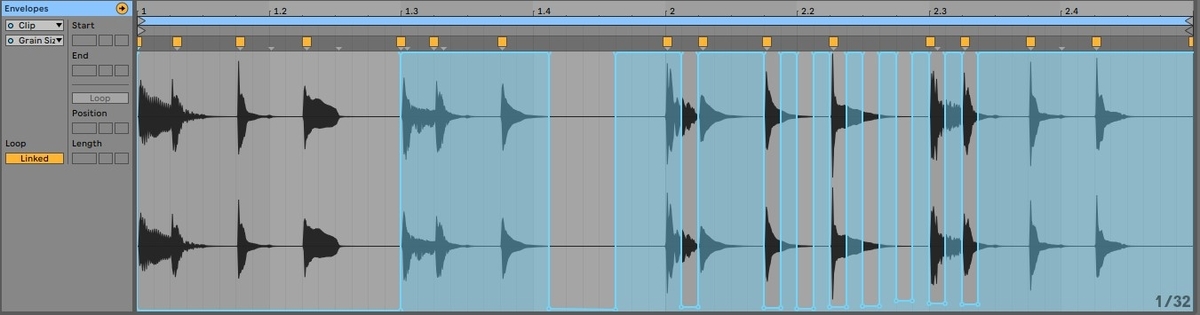
Grain Sizeが0の所と、最大の263の所、またジグザグに動かしたりして、その違いを聞いてみます。今回も上で使ったギターの音を使います。一オクターブ高い音で最初の2小節。次に上記のGrain Sizeのオートメーションしてるやつで2小節です。
soundcloud.com
これは明らかに違いますね。これもオクターブ違いで同じフレーズを重ねたり、Glitchyな音作りに効果的です。
Re-pitchモード
微妙に使ってる人少なそうなRe-pitchモードですが、結構面白いエフェクト、というか、テーププレイヤーの様な、よく聞くエフェクトが作成可能です。
このRe-pitchモード、基本的にWarpマーカーと連動します。
どういうことかと言うと、Warpマーカーである音のポジションを変えると、Tapeプレイヤーの様に、音の音程まで変化します。音を伸ばすと低音に、縮めると高音になります。
分かりやすいようにDrumsのビートで聞いてみましょう。今回はオリジナルのビートにこういうのを選びました。
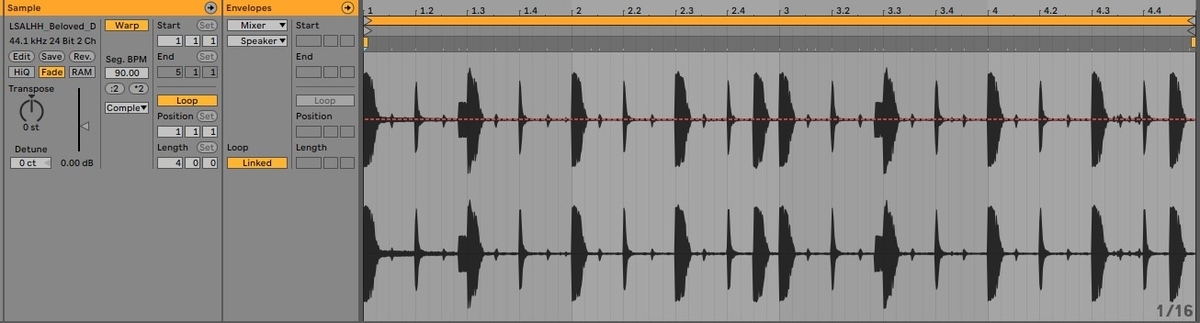
次にWarpマーカをこんな感じでズラしました。
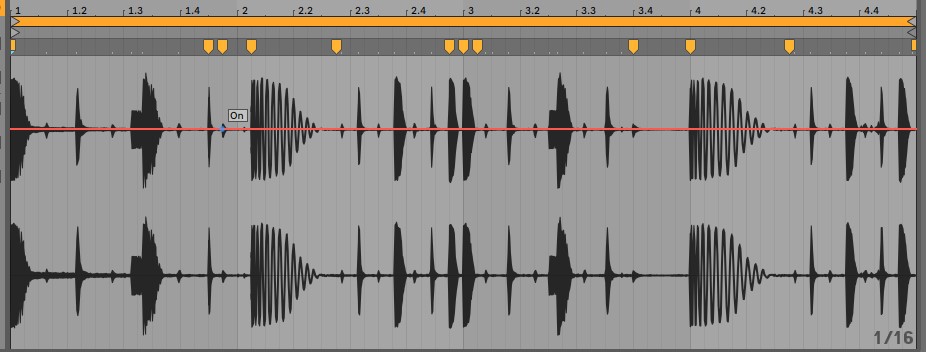
違いを聞いてみましょう。最初の4小節がもともとの音。次の4小節がComplexモードでWarpマーカーの位置を上記のようにずらした音。その次がRe-pitchモードでWarpマーカーの位置をずらした音です。
soundcloud.com
どうでしょうか。ComplexモードとRe-pitchモードでは音程が違います。ちょっとKickの音伸ばした所とか、珍しくなかなかいい感じなんじゃない?とか思ってしまいました。
Complex Proモード
このComplex Proモードは、ちょっと毛色が違います。今まではエフェクトとして使っていましたが、このProモードは、音質を劣化させない目的で使う場合が一般的なのでは無いでしょうか。もちろんエフェクトとして使えなくも無いですが、、、
このComplex Proモードが一般的に使われるのは、これもTransposeで音程を変えた場合です。Complexモードに比べて、CPU負荷が上がりますが、音質の特性が維持されます。
重要な点は、FormantsとEnvelopeの値です。
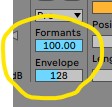
Formantsを0にしたら、基本的にComplexモードと同じ音になります。
Formantsの値を上げれば上げるほど、元の音質の特性が維持される形になります。さらに公式によりますと、ピッチが高いサンプルには、Envelopeの値が小さい方が良い傾向がある、との事。
というわけで、試してみます。今回は原音から、Transposeを-5設定です。
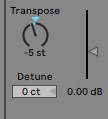
音は以下の順で流します。
- 最初の2小節が、原音。Transposeも無し
- 次の2小節が普通のComplexモード
- 次の2小節が、Complex Proモードですが、Formants0、Envelopeはデフォルトの128設定
- 次の2小節はComplex Proモードで、Formants全開の100、Envelopeはデフォルトの128設定
- 最後の2小節がComplex Proモードの、Formants全開で100、Envelopeは30で設定。
それぞれ一小節ずつ間を空けています。3つ目のComplex Proモードは、Formantsが0なので、Complexモードと同じ音になるはずです。
soundcloud.com
如何でしょうか。結構違いますね。こうして聞いてみると、高音のサンプルだったせいか、やはりComplex Proモードで、Envelope下げ目の音が一番耳障り良い気がします。
以上、Clip Viewで私がよく使う機能をまとめてみました。結構音の作り込みが出来るし、簡単にループの音を工夫できる、素晴らしい機能です。あまり使ったことが無かった方は、この機会にちょっと色々試して見ると、また違った感じの曲作りが出来るかもしれません。
以上、長文乱文ですが、ありがとうございました!