動的でオリジナリティのある音作成に便利
今回は、Live 11ではModulatorsの中に入っている3つのツール、Envelope Follower、LFO、Shaperに関してのメモ書きです。これはAbletonが開発したM4Lのようです。CVに関しては、私はCV Gateが有るような楽器は持っていないし、このCV Toolsに関しても、人に使わせて貰ったくらいの経験しか無いため、ちょっとスルーさせて貰います。
この辺りは猛者たちの遊戯場です。私が会った人たちで、CV Toolsとかガンガン使ってる人たちは、部屋が機材に埋もれている人達でした。Ableton LiveがModularとか好きな人に愛される理由の一つであろうと思われます。このModulatorsもそうですが、M4Lに沢山その手のデバイス有りますよね。とても楽しいですが、同時に危険な領域です。私は様々な生活環境的な理由から、そちらには手を出しませんが、この辺り手を出すと、結構大変です。「いやいや、俺はKorgのVolca位しか使わないからw そんな魔界に手を出すわけ無いだろw」って言ってる方が結構いますが、そこは入り口なので、そこで終わり、という方は、途中で音楽を作らなくなった人以外、一人も会ったことありません。でも、ハードは音も良くとても楽しいので、ガンガン沼に入っていくスタイルも素敵と思います。
話は逸れましたが、今回はこの、
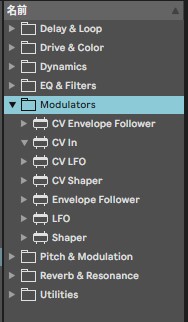
Envelope Follower、LFO、Shaperについてです。
Envelope Follower
このEnvelope Followerは、有るトラックに差して、そのトラックの信号を使って、他の何らかのパラメータを動かす、というものです。ですので、これはトラックの音を変えたりするものでは有りません。トラックの音を変えないという意味では、他の2つ、LFOも、Shaperもそうです。
まずは分かりやすい所から行きます。
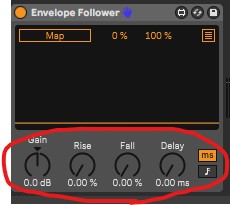
Envelope Followerの写真赤丸部分からです。ここでちょっと分かりにくいのが、RiseとFallでしょうか。
これ、なんでこういう表記にしているのか分かりませんが、RiseはAttackで、FallはReleaseです。Delayはそのまんまですね。画像で見ると分かりやすいのですが、適当なドラムループにEnvelope Followerを差してみます。
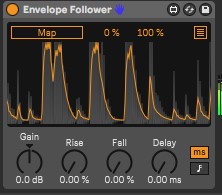
こんな感じで、ドラムの音に対応してEnvelope Followerが信号を作成します。これでRiseを上げますと、
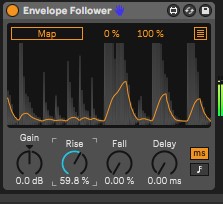
こんな感じに。Fallを上げますと、
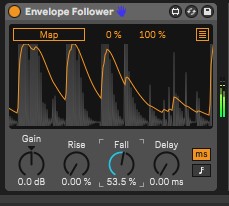
こうですね。Delayを上げますと、
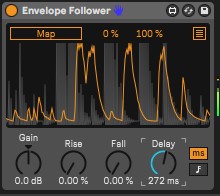
こうです。ここまでは問題なかろうと思います。前述の通り、Envelope Followerは、この画像の場合では、この黄色い波の信号を使って、他のパラメターを動かす、というものです。
じゃあ、何をどれ位動かすのか、ですが、そこを決めるのが、
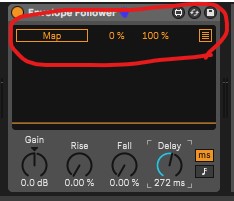
この赤丸部分です。
何を動かすのかですが、そこを決定させるのが、このMapボタンと、一番右の四角に線が入っているアイコンです。方法は、単純にこの画面でMapボタンを押した後、動かしたいパラメターをクリックが一つ。でも、こっちはあんまり使いません。メインの方は、右のアイコンを押して、

こっちからMapボタンを押して、パラメターをクリックが良いかと思います。複数マッピング出来ますし、%も扱えます。
この%ですが、動かすパラメターの最小値と最大値をここで決定できます。この%の値を、
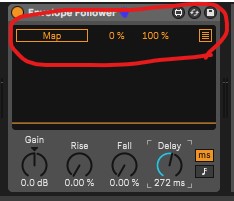
この画面で扱うのも、対象のマッピングが一つなら良いのですが、複数マッピングするなら、やはり右のアイコンをクリックする方が良かろうと思います。個別に%設定出来ますので。
実際どうやって動かすかですが、例えば今回ではEnvelope Followerはドラムトラックに突っ込んでいます。ここで作成した数値を、別のトラックのシンセに振ってみます。まずはMapボタンをクリック。
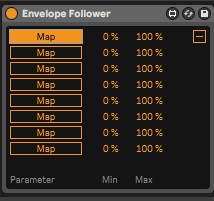
次に別のトラックのAuto PanのAmounをクリックします。
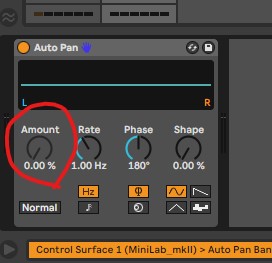
Amountは灰色になって、マウスで値を動かせなくなります。Envelope Followerを見てみると、正確にマッピングされているかどうか見れます。
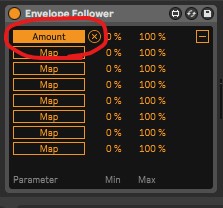
されています。それで再生しますと、
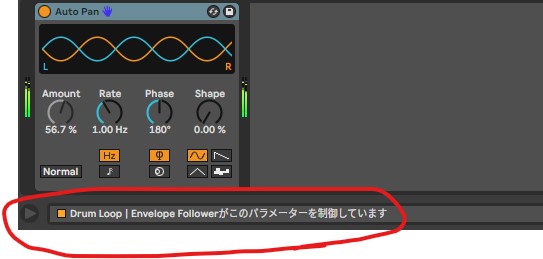
こんな感じで、AmountがEnvelope Followerと連動してうねうね動きます。下の赤丸にも書いていますが、Amountの値はEnvelope Followerが制御しています。
このEnvelope Followerですが、以前に書いたFilter Effect Rackや、
kichizyo.hatenablog.jp
Stutterエフェクトも、
kichizyo.hatenablog.jp
これらのパラメター制御で使ったりしたら、良い感じで訳の分からん音が作れます。
さて、実はここまでで、大体今回の記事は終わりみたいなもんです。考え方と使い方は、上記のEnvelope Followerとどれも同じになります。
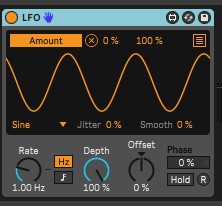
見たら分かりますが、同じですね。Envelope Followerは、トラックの音を使って信号を作成しますが、LFOは信号をココで設定して作成します。分かりにくいのはJitterとSmooth位でしょうか。これも触ったら分かります。
Jitterは、前にReasonのGrainのレビューを書いた際に、一風変わったパラメターとして紹介しました。あんまり見ないパラメターですね。Jitter自体は、英語は様々な意味が有りますが、この場合は揺らぎとかの意味になるかな、と思います。もっとイライラした動きというか、何かそういう感じ。Jitterを上げますと、
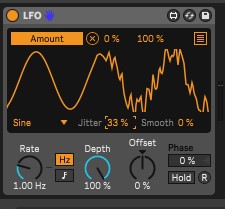
こうなります。Smoothを上げると、
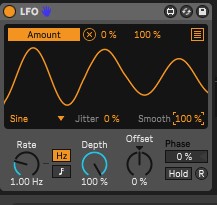
こうです。波幅が狭まります。
Phaseは、まぁ、良いですかね。Phaseの下のRボタンですが、これが変わってるかもしれません。Re-Triggerの意味みたいです。これをポチポチおしますと、波形がRe-Triggerされますので、
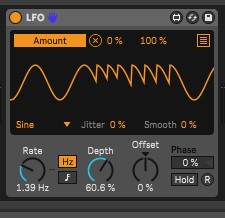
こんなのが出来ます。ちなみにこのRボタン、Syncモード、つまりRateの横の音符ボタンを押したら動作しません。Hzボタンを押したら動きます。
他はMapとかは全部Envelope Followerと同じですので、説明は省きます。
Shaper
そして、これも大体似たような内容です。まずは見てみますと、
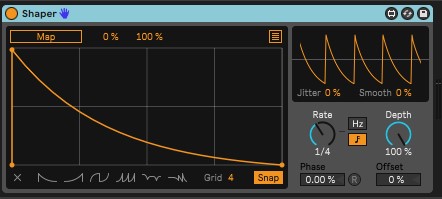
どうでしょうか、これだけで大体分かるのでは無いかと思います。この辺りもそうですが、ReasonのGrainにも似てる所有ります。というか、Grainの
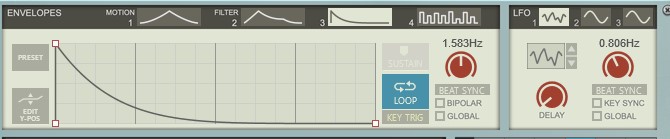
これとよく似ています。まぁ、大体同じと思って問題ないと思います。こういうグラフも、基本的にはシンセのADSRを図表しただけですので。
このShaperの良い所は、波形をクリックで描画出来る所でしょうか。100%使いませんが、こういうShapeも描けます。
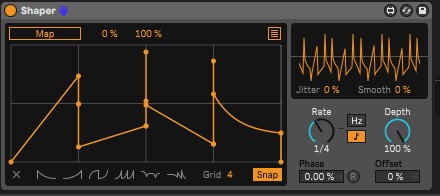
意外と使いみちが有りそう?
こうして見てみると、どうでしょうか?結構使い道有りそう、というか、私はたまに使っています。こういうエフェクトをシンセで作ると面倒ですよね。シンセによって違うし。そういう時にも便利ですし、Abletonデフォルトのエフェクトだったら、相当数のパラメターに、動的な値を割り振れる、というのは、重宝する場合も有るのでは、と思います。
画像多めの駆け足で、基本事項でしたが、これを読んで、何かModulatorsの使い道で思い浮かぶものがあれば幸いです。
以上ありがとうございました!
![]()
![]()
![]()
![]()
![]()
![]()
![]()
![]()
![]()
![]()
![]()
![]()
![]()
![]()
![]()
![]()
![]()
![]()
![]()
![]()