意外と方法が書いてなかった
私が持っている唯一のシンセが、OP-1です。サンプラーでも有りますが、とりあえずシンセでもあります。このシンセがとっても楽しいシンセというのは、Youtube等で様々なレビューが有りますし、そこは置いておきますが、このOP-1、オーディオアウトが1/8inch(3.5mm)のステレオミニプラグ用のアウトプットです。スマホとかに突っ込めるサイズですね。
私はOP-1を使う時は、中で音をTape機能に録音して、出来た音をaifとして書き出し、それをDAWに取り込む、という作業をしていました。というのも、ステレオミニプラグからオーディオインターフェイスに接続が上手く出来ませんでした。
オーディオインターフェイスへの接続は、御存知の通り、1/4inch(6.35mm)ケーブル、これはギターとかに接続できるサイズのケーブルですね。またはXLRケーブルでしょうか。マイクとかのアレです。
1/8inchステレオミニプラグケーブルから、1/4inchTSRフォーンケーブルに変換する道具は沢山有りますが、普通に変換ケーブルで接続しても、音がめちゃくちゃ小さくなって、聞こえるボリュームに設定するとノイズが乗りまくる、という問題が発生しました。
相当ノイズが大きいので話にならないレベルです。
ちなみに、この現象は、OP-1の出音をモノラルのTSフォーンでやると、普通に問題ありません。ただ、OP-1の出音はそもそもステレオですので、出音もステレオで出したいというのが本音、、、というか、サンプラーとしても勿論使っているので、ステレオの方が都合良いです。
まぁ、普通にTapeに録音して、出来た音を音源としてDAWに投入しても良いのですが、OP-1のTapeモードって、それ自体で演奏みたいな事が出来ます。例えばスクラッチっぽい動きとか、Tape Stopみたいな動きとか、早送りとか巻き戻しとか、そういうのです。そういう音を、サクッと簡単に録音出来たら良いなぁ、とずっと思っていたのですが、ケーブル関係の問題があったし、何だかんだで音自体はPCに接続したらDAWに取り込めるので、なんとなく先延ばしにして、もう数年経ちます。
で、色々どんな状況かを書いて、解決した方法を書いていきたいと思います。
状況
色んなパターンを書いていきます。メモみたいなもんですので。
問題なくモノラルで音が出るパターン
まず、問題なくモノラルで音が出る状況です。ステレオミニプラグを1/4inchケーブルに変換するトランスミッターに繋いで、さらにTSフォーンに繋げた状態です。

以前Aux接続の為に買ったものですが、これで変換して音を録ってみます。こんな感じです。
soundcloud.com
音は出ていますが。これはモノラルの音です。

画像で見るとこんな感じです。モノラルで録るときにはこれでも良いんですけどね。ちなみにOP-1内のMixerのPanを扱っても変化ありません。
極端に音が小さくなるパターン
これはこんな感じで、最初からステレオミニプラグにTRSフォーンが付いてるやつですね。

これで音を録るとこんな感じです。ただ、聞こえるようにOP-1とオーディオインターフェイスのボリュームをほぼ全開の、ギターウルフ状態にしています。
soundcloud.com
これでは話になりませんし、音もモノラルです。ただ、この状態で、OP-1内部のMixerのPanを扱うとちょっと変わってきます。試しにこの位に設定してみます。青い数字の上のLRがPanです。
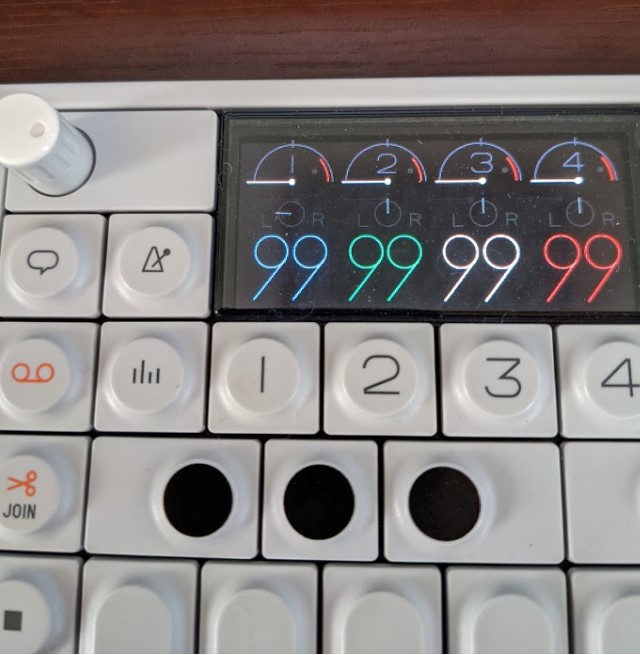
そうすると音がこうなります。
soundcloud.com
ちゃんと音が出てるんですよね。然しながら、ここでおかしな現象が出ます。まず、最初におかしいのは、これ音真ん中から出てるという事です。でも、アナライザーではこんな感じ。
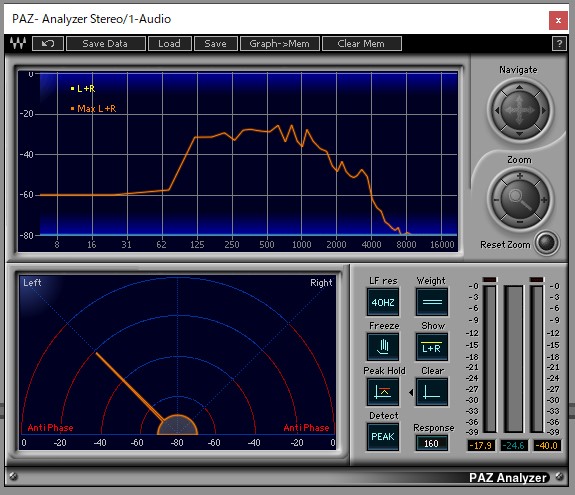
Panを左に振っているのでこうなります。何かこれに関しては私が間違っている気もしています。まぁ、これ結局使えない設定なので、そこまで気にしないでも良かろうかと思いますが、、、
とりあえず、これを右に振ります。こんな感じです。またLRに注目して下さい。

この状態で音を録音して再生してみます。

Panが変わらん。これが一番の謎現象で、この記事を書いている今も良く理由が分かっていません。一回左に振ったら、もうそこ固定で、どうしても右にも真ん中にもいきません。再生中にPanを動かしてもこのままでした。
ただ、この設定ではどちらにしてもPanを真ん中にした時に極端に音が小さくなるので駄目です。これなら普通にTSフォーンで録ったモノラルでええやん、ってなります。
色々参考にしてみる
然しながら、Youtube見てると、普通にキレイな録音状態で、OP-1の音をアップしている人が沢山いらっしゃいます。これはまた私の無能っぷりが炸裂したと思って、少々調べてみました。そこで、こちらの動画を見つけました。
www.youtube.com
数ヶ月前の動画ですが、全く同じ症状です。英語ですので、要点をまとめて書くと、
XLRのオスの1/4inchケーブルをオーディオインターフェイスに繋げて
↓
XLRのメスの1/8inchケーブルと接続
↓
まだノイズが乗るから1/8inchのNoise isolatorを繋げて、それをOP-1に繋げてキレイになりました!
という内容でした。 こんなんやったら私の机の上はケーブルの国になります。やっぱ無理かなぁ、と思ったら、コメント欄に詳しい人がいました。内容はこんな感じです。
XLRケーブルは大丈夫なのに、1/4 inchから1/8 inchの変換アダプターでは動かなかった理由は、3つの電気接点がそれぞれの接続端でステレオとして扱われているか、バランスとして扱われているかに関係していると思いますよ。
OP-1 では、TRSをステレオとして使用してるんです。普通オーディオインターフェースの1/4 inchジャックはTRSを問題なく使えるんだけど、モノラルバランスオーディオとして使っているので、単純にステレオとしては使えません。
つまり、ステレオをオーディオインターフェイスに送ると、左右が喧嘩してキャンセルが出て、そのせいで音が殆ど出なくなります。「音響機器の平衡接続」でググったらその辺書いてます。
1/8 inch TRS(ステレオミニプラグ)から先が二つに別れていて、二つの入力箇所でステレオとして使用できる1/4 inch TSを入手すれば、XLRケーブル使いまくった接続をしなくて済みます。オーディオインターフェイスの2つのチャンネルを使って、左と右を別々に受信します。私はそうやって使っています。
Noise isolatorは、ノイズが気になるなら、接続の最後にかますと有効な手段ですが、このノイズは基本的にOP-1が充電されている場合にのみ起こるので、Noise isolator使うならその時でしょうね。
最後のアマゾンレビュー云々の話とかは削ってますし、分かりやすいように訳を変えてますが、こういう内容のコメントでした。なるほど!Adamさんありがとうございます!何か適当な安いの購入!ハァっ!

聞いてみます。
soundcloud.com
イケるやん!
OP-1のMixerのPanをリアルタイムで動かしながら録音しましたが、しっかりPanも動いています。これが正しかったんや!よく考えたら当たり前なのですが、意外と分かってなかったのがこのOP-1接続に関してでした。
ただ、この音源ではそうでも無いですが、色々な音をやるとノイズが気になる時があります。公式のフォーラムにもこういう記事が有りました。
Noisy Output! - OP-1 - OP Forums
中には、2015年モデルはノイズが乗る、みたいな話もあって、どげんもこげんもなりませんばい、という具合です。ただ、一応フォーラムにも書いてある通り、バックアップ取って工場出荷時に戻します。ついでに最近見てなかったから、OSもアップデート。
でも結果は変わりません。そこで公式フォーラムでこちらの記事も発見。
OP-1 Noise Fix - OP-1 - OP Forums
結局Noise Isolatorか、、、この際です。そんな高いもんでもないし、いってしまいましょう!ハァっ!

これでノイズが気にならないほど抑える事が出来ました!接続だけ変えて、解決しました!という記事で終わるつもりでしたが、結構長くなってしまいました。ちなみに、当然ですがUSB充電時にはノイズが乗ります。しかし、このNoise Isolatorを導入することで、充電時ノイズも特に気にならなくなりました。結局これは使った方が良さそうですね。
意外とこの手の情報が少なくて、私みたいな素人は結構困ってしまいました。この手の接続関係って難しいですよね。以上、ありがとうございました!
![]()
![]()
![]()
![]()
![]()
![]()
![]()
![]()
![]()
![]()
![]()
![]()
![]()
![]()
![]()
![]()
![]()
![]()
![]()
![]()
![]()
![]()
![]()
![]()