Tips And Tricks
どのDawソフトも、大事なことは使いやすさを最大限に活かす事だと思います。そのために必要な事は、ショートカットだったり、最低限の機能を知ることだったりします。
そのために丁度よい動画を発見したので、ご紹介します。

こちらが元ネタYoutubeです。
www.youtube.com
とてもいい動画だったので、50個全部紹介します。とりあえずこれ位知ってたら、Abletonかなり使いやすくなるぜ!というラインを絶妙に紹介している内容でした。知ってることも多いと思いますし、かなり端折ってガンガン行きますが、このブログは結構メモ帳的な役割なので許してください。ちなみに、私はWindowsなので、ショートカットキーにあるCtrlは、MacだったらCmdと思ってください。
1
任意の複数音声ファイル(WAV等)を選択後、Ctrl+Drag and Dropで、それぞれ別々のトラックとして読み込ませます。
2
プラグインで気に入った設定があったら、プラグインを右クリック、デフォルト設定で保存を選択。デフォルトを改造しましょう。
3
CPUをセーブしたいときは、トラックをクリックし右クリック。フリーズを選択。
それと、オーディオトラックを作成し、フリーズしたMidiトラックをCtrl+Dragで、オーディオファイルにバウンス出来ます。バウンスが予想されるトラックはとりあえずフリーズしとくと早いです。
普通にCtrl+Dragでトラック複製です。Alt+Dragだと、グリッドを無視して複製です。普通Ctrl+Dragですかね。
4
オプション→環境設定、File Filderタブから、デフォルトを設定できます。適切なデフォルトで時間短縮。
5
Kickの音をリバースさせて、フェードイン機能入れたら、面白いエフェクトになります。
6
AbletonのDelayはスクラッチっぽいエフェクトを作れます。DelayはTimeに設定。ツマミは最小。Feedbackを0に設定。Repitchモードに設定。Wetは100%。エフェクトをかけたい音を流している最中に、Timeのツマミを急に上げ下げ。おお、スクラッチっぽい。
これはちなみに、前回詳しく書いた記事が有ります。
kichizyo.hatenablog.jp
7
Ctrl+Alt+VでVideoウィンドウ立ち上げ。これ私はあんま使わないな。
8
オプション→環境設定、Look Feelタブからカラーと明るさを変えれる。
9
Utility突っ込んだらトラックの音Monoに出来るから、808のベース音とかど真ん中にしたら良いかも。
Utilityはとても便利です。詳しい記事はこちらです。
kichizyo.hatenablog.jp
10
Midiノート上で、Alt+上下にDragで、そのノートのVelocityを編集可能。これも使います。
11
Live 10から、オートメーションFlexポイントが使えます。こういうのです。
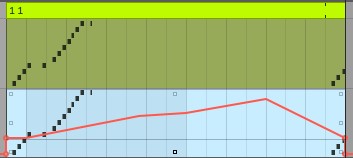
角と真ん中上下にある、小さい四角を動かしたらオートメーション全体が動きます。
12
トラックを右クリックすると、「トラック色をクリップに割り当てる」という項目があります。Midiデータをあちらから持ってきて貼り付けて、それを編集したやつをまた別の所で、、、ってやってると、カラーがグチャグチャになって分かりにくくなります。その時に使えます。私は凄く使ってます。
13
Arpeggiatorで作ったMidiデータを他のMidiトラックに書き出したい時は、新規MidiトラックのMIDI Fromを、Arpeggiatorを使ったトラックに設定しましょう。
余談ですが、VST3のReason Rackは、Midiデータを外部に書き出せません。せっかくArpeggiatorとかChord作成機も優秀なのに、もったいない!
(現在Reason 11.2から対応しています)
14
メトロノームの音変えれます。
ここに書いてます。
Customizing the Metronome sound – Ableton
15
オートメーションの変更点であるドットを右クリックして、値を編集をクリック。細かい値を変更できます。これはオートメーションだけでは無いですね。便利です。
16
これは私もよく使いますが、オーディオファイルを右クリック、そうするとこれが出てきます。オーディオをMidiにしたり、リズムをMidiにしたり。
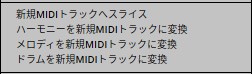
ハーモニーをMidiデータに変えるのも良いですが、結構使うのが、ドラムループのサンプルデータ読み込み、ドラムを新規Midiトラックに変換を選択が結構楽しいです。その後好きな音を当てはめると、サンプルのリズム感を残したまま音を好みのものに変えれます。便利です。
これに関して、実際にサンプルを使って色々試してみた記事がこちらです。結構試験的かつ適当な内容では有りますが、、、
kichizyo.hatenablog.jp
17
Shiftキーを押しながら、オーディオサンプルをDragすると、サンプルを引き伸ばせます。
さらにこの部分

を画像のように、Beatsモードに設定し、Preserveの値を変更してみると、聞いたことある感じのエフェクトがかかります。
このエフェクトはこんな感じに聞こえます。それも別記事貼っておきます。
kichizyo.hatenablog.jp
他にもこのClip Viewに関しての記事も貼っておきます。Abletonの中でも重要な部分ですね。ここを使えると、色んな意味でAbletonのサンプル編集が楽しくなります。
kichizyo.hatenablog.jp
18

画像の黄色い部分、コンピューターMidiキーボードをオフにする必要がありますが、Zキーを押すとズーム、Xキーを押すとズームアウトです。
19

画像のVelocityウィンドウで、Ctrl+クリックからDragで、Vlocityの強さを一気に直線的に変更できます。
20
例えば4/4の曲で、一小節に均等な長さの音符を5つ入れたい、まぁ、三連符でも良いですが、そういう時は、この場合では任意の5つのノートを選択した後、下画像の上部にあるMidiストレッチマーカーをずらすことで可能です。
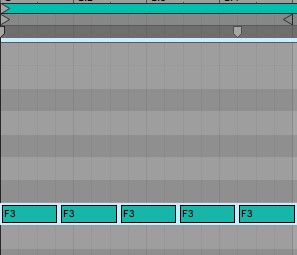
三連符とかMidiでどうやって打てばいいのか、って悩む方もいると思いますが、Ableton Liveの場合簡単ですね。
これに関連した、ポリリズムの作り方の記事がこちらです。
kichizyo.hatenablog.jp
21
オーディオエフェクトのGate使ってますか?これはSide Chainしたら、結構面白いエフェクトかかります。高音のパーカッションとか試しても良いかも。
22
アレンジメントビューで、トラックタイトル部分を右クリックして、そのトラックをデフォルトとして保存することも出来ます。よく使うEQとかCompとかがあるならやっても良いかも。
23
Ctrl+Kでキーマッピング出来ます。例えばRボタンを録音ボタンにキーマッピングさせると、いちいち録音ボタン押さなくても、Rボタン押したら録音開始です。
24
CとVキーを押すと、選択したMidiノートのVelocityを簡単に変えれます。との事ですが、これ何かうまく行かないですね。QWERTYキーボードだったら使えるって言ってたんですが。まぁ、これはいくつか代替方法もあります。10がそうですね。
25
このような複雑な設定も

黄色の丸部分でまとめて保存です。
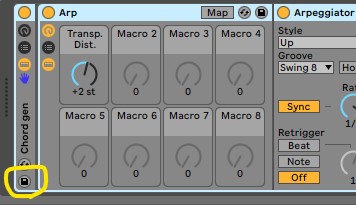
26
オーディオサンプルで、少し音質の変化がほしい時は、SampleのWarpアルゴリズムをComplex Proにして、Formantを変換してみると良いです。ボーカル系は特に良し。
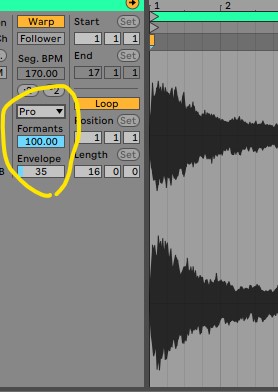
27
これは本当に知りませんでした。EQ8を使っているトラックで、EQ8上で右クリック→オーバーサンプリングをクリックすると音質UP!との事ですが、うーん、僕が聞いてるサンプルが良くなかったのか、殆ど分からないレベルです。こういうのはサンプルによる所がありますね。
28
Ctrl+4でGridモードをオフに出来ます。Midiノートの場合、そこから任意のノートを選択してから矢印で、微妙にノートをズラせます。
29
これは面白い発想でした。Midiトラックで、Foldを押して見た目を整理したいけど、他のノートが見れないと困る、みたいな時に使えます。
Midiトラックで、とりあえずスケール上の音を全部打ち込みます。その後Foldを押して、打ち込んだノートを演奏範囲外に置いておくと、打ち込みにも邪魔にならないし、とりあえずスケール上の音はあるので、Fold内の音で大体間に合います。ちなみに、全ノート選択して、矢印で左にズラしたら、演奏範囲外にノートを置けます。
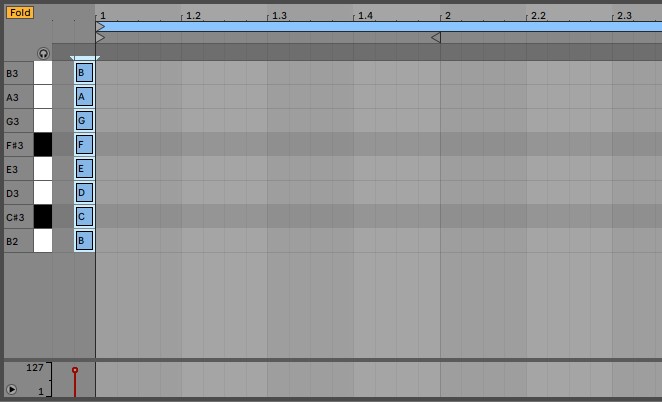
ちなみに、Live 11からスケール指定出来るので、これは不要となりました!
kichizyo.hatenablog.jp
30
グルーブプールは使っているでしょうか。とても便利です。
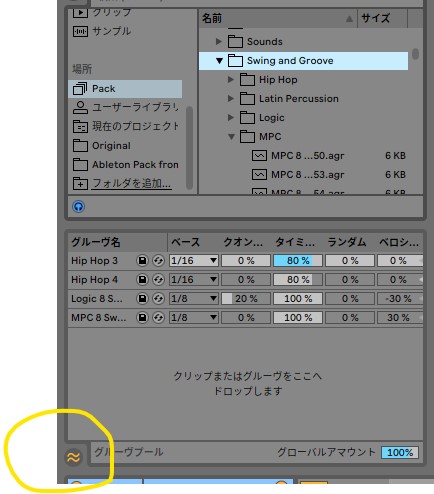
黄色の丸部分をクリックして、ここにDragでグルーブをガンガンプールさせましょう。プールさせたグルーブは、任意のトラックにDragすると適応されます。
31
アレンジメントビューでループ設定し、任意のトラックを何度も録音してみます。パッと見データが上書きされている様に見えますが、録音されたデータは、クリップの左側に存在してますので、簡単に編集可能です。
さらに、Dragして複数のノートを選択後、Ctrl+Lでそこに再生場所の標準を一気に設定できます。
32
このDボタンを押すと

トラックディレイをかけれます。私はあんまり使わないかな。
33
Drum Rackで、一つのキーに音を重ねたい時は、重ねたい音をAlt+Drag and Dropで、重ねたい音の上に。こんな感じになります。
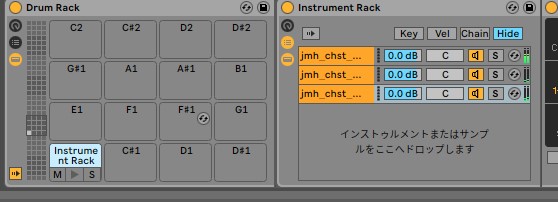
一つのキーで複数の音が出ます。Instrument Rackが勝手に立ち上がるんですね。
34
Simplerのタイトルバー、上部で読み込んだサンプル名とかが表示されてる位置ですが、ここを右クリックしたら、Samplerに変更できます。SamplerからSimplerも可能です。地味に便利やがな。
35
EQ8立ち上げて、画面をダブルクリックで拡大化です。細かい編集の時便利です。
36
CPUが許すなら、ReverbのGlobal Qualityは、Highにしてしまいましょう。

さらにタイトルバーを右クリックして、デフォルトプリセットとして保存したらオッケーです。
37
これは以前の記事、
コードジェネレーターを作ろう
でも書いていますが、Chordをトラックに入れた後に、Scalerを入れると、コードの音がスケールから出ないように出来ます。
ちなみに、私はこの手のUtility系はReasonを使うことが多いです。というか、この辺りはReasonのやつのほうが高機能ですね。
38
デフォルトでは、あるトラックでプラグインを使っていて、他のトラックをクリックで選択したら、別トラックのプラグイン画面は消えます。
これを回避したい場合は、
オプション→環境設定→Plugins→プラグインウィンドウを自動的に隠す
をOffにしましょう。これはオフにしたほうが良いと個人的には思います。
39
プロジェクトをオーディオで書き出す場合、Render Windowを扱うと、個別にオーディオ書き出し出来ます。
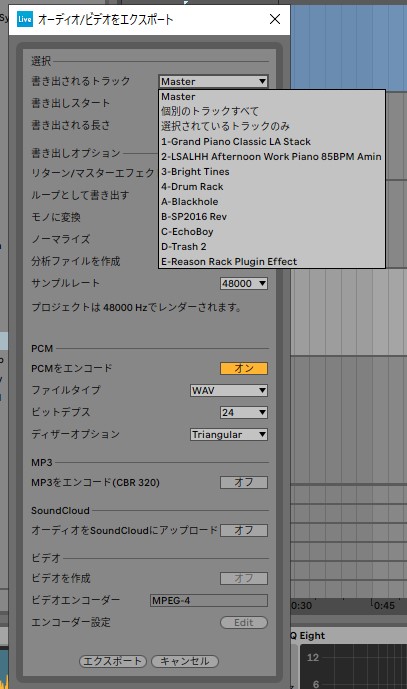
40
Audio Effect Rackでも、Midi Effect Rackでも、Macroを設定したい場合は、Macroに振り当てたいパラメターを右クリックで、任意のMacroに設定です。これは普通ですね。
41
アレンジメントビューである範囲を指定後、そこをCtrl+Shift+Deleteで、全トラックのその範囲が消去されます。
42
Drum Rackで、同じエフェクトを様々なPadに簡単に微調整しながら使いたいときなんかに便利な機能です。
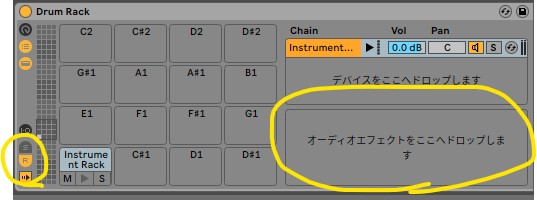
左黄色丸のRをクリックしたら出てくるエフェクトのリターンエリアに、好みのエフェクトをDragしたら、すべてのPadにRack内リターンからエフェクトを送れます。これも基本ですが、かなり使えます。
43
Freezeしたトラックにエフェクトを加えたい時は、Ctrl+Gでグループ化してしまいましょう。グループ化してる部分にガンガンエフェクトを加えることが出来ます。
44
EQ8の視聴モードを使いましょう。
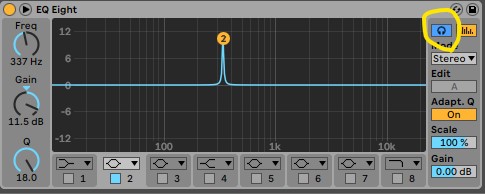
黄色丸のヘッドフォンをクリックしたら使えます。図のようにBandPassでQ値を上げて使うと、ピンポイントで周波数の難点を探せます。上画像でいうと、黄色い②の部分を動かしてみる感じです。
45
Max for Live Libraryはここです。
www.maxforlive.com - Download Max for Live Devices
46
エフェクトでもインストゥルメントでも、タイトルバー(EQ Eightとか、Simplerとか書いてる、デバイス上部部分)をクリックしてQを押すと、ホットスワップモードで、プリセットに速攻でアクセスできます。便利ですね。
47
EQ8にもMS処理はあります。
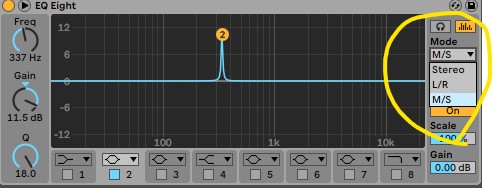
よくAbleton LiveのEQ8は上質だから、無闇矢鱈にEQを買うんじゃなくて、EQ8を使い越せるようになれ、という方が多くいますが、確かに機能的には十二分で、軽くて気軽に使えるし、よいEQです。
48
Ctrl+MでMidiアサインモードです。
49
これ、使えません。ウィンドウズだからとか無いですよね?Cmd+HでAbleton Liveウィンドウを一気に閉じる、です。仕事中にAbleton liveやってる時に便利だそうです。
50
Manualを読んだらめっちゃ沢山情報あるよ!だそうです。
Abletonリファレンスマニュアル バージョン10 | Ableton
まぁ、そりゃそうなんですけどね。
という感じで、一気に50個纏めましたが、良いメモ帳になりました。たまに見返すと良いですし、あ、これは今後使おう、というのも多々ありました。
作曲の重要な要素として、手軽さもその一つと最近良く感じます。そういう意味ではPushはやはり発明品だったなぁ、とも思いますが、それ以上にAbleton liveの知らない機能を十全とまでは行かなくても、十分に使いこなして、より手軽に作曲出来たら良いなぁ、とも思って纏めました。
ありがとうございました!
![]()
![]()
![]()
![]()
![]()
![]()
![]()
![]()
![]()
![]()
![]()
![]()
![]()
![]()
![]()
![]()
![]()
![]()
![]()
![]()