大変便利なPlugin
Ozone 8からの導入だったでしょうか。これが欲しくてOzoneを購入した方も多いと思います。
とにかく直感的に使えて、Mixの仕上げに便利です。初めてみた時は衝撃を受けました。
このとても便利なTonal Balance Control、色々実験して、注意点を調べてみよう、というのが今回のテーマです。
Referenceがとても重要
このTonal Balance Controlの一番便利なところは、Referenceトラックを読み込んで、分析して、Mix仕上げの指標を作ってくれるという事です。
使い方はプロの人達が解説してくれてるのが沢山あるので、そちらを見たほうが良いと思いますが、デフォルトで入っているBass HeavyとかModernとかは参考程度にして、Referenceトラックをガンガン読み込んで使うべきと思います。
このPluginを使う位置ですが、色々調べた所、やはりMasterトラックに挿して、全体を調整する、というパターンが多いようです。もちろんOzone8で完全にMixとMasteringを分けて作業する際、Masteringで使っている方もいらっしゃると思いますが、私は、MasterトラックにNeutronと一緒に入れて使うのがMainです。
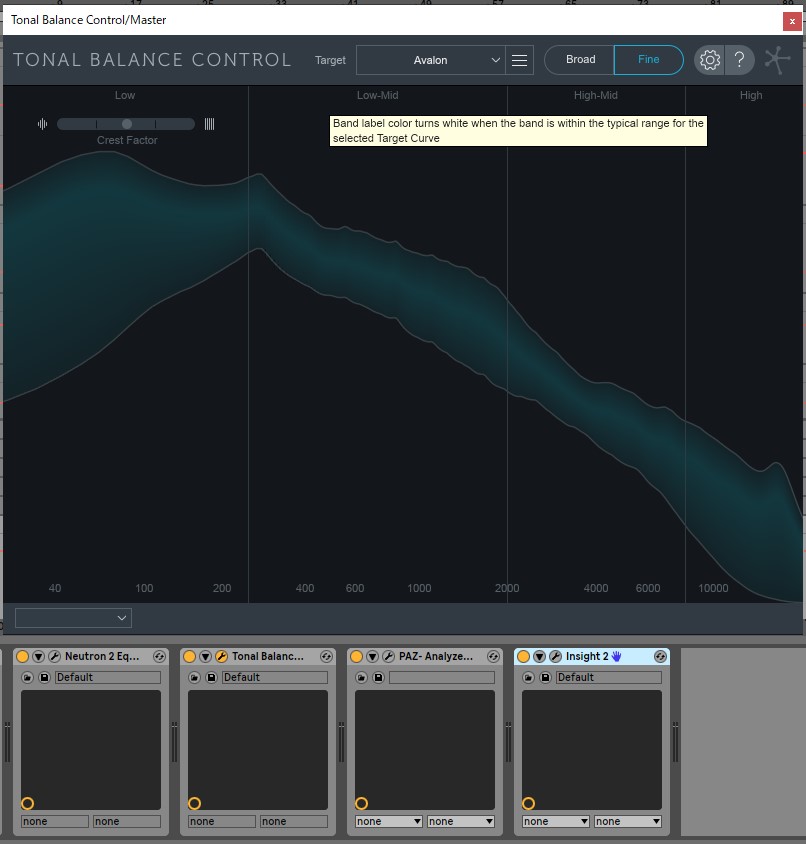
便利なNeutronとの合わせ技
多くの人がこの使い方をしていますが、このTonal Balance Control、Neutronと連動します。Tonal Balance Controlは、あくまでToneを調整するものなので、連動させるのはEQが基本です。
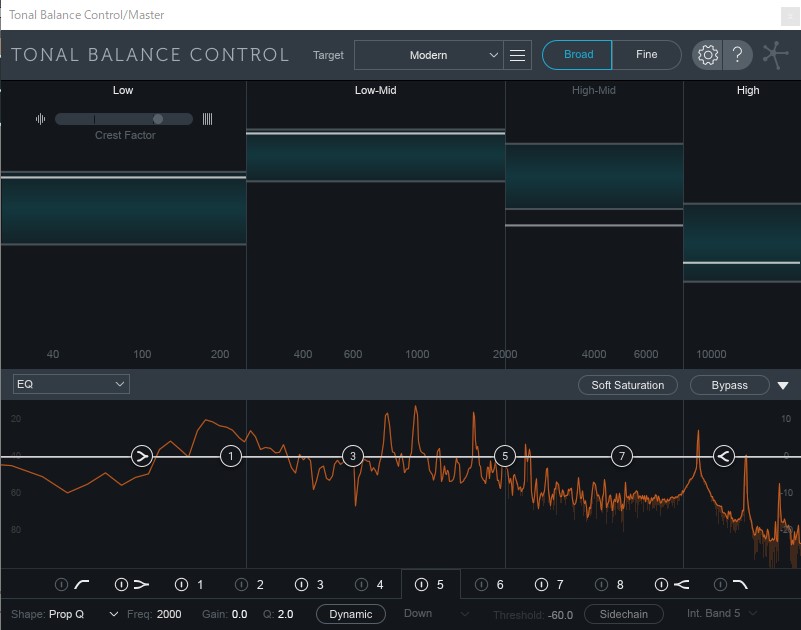
こんな感じです。
Tonal Balance Controlの注意点①
色々実験してみて気づいた事は、このTonal Balance Controlが指し示している、指定帯域は、相対的なものと言うことです。
ちょっと何が言いたいのかよく分からないし、当たり前の事かもしれませんが、下の例を見てみますと、
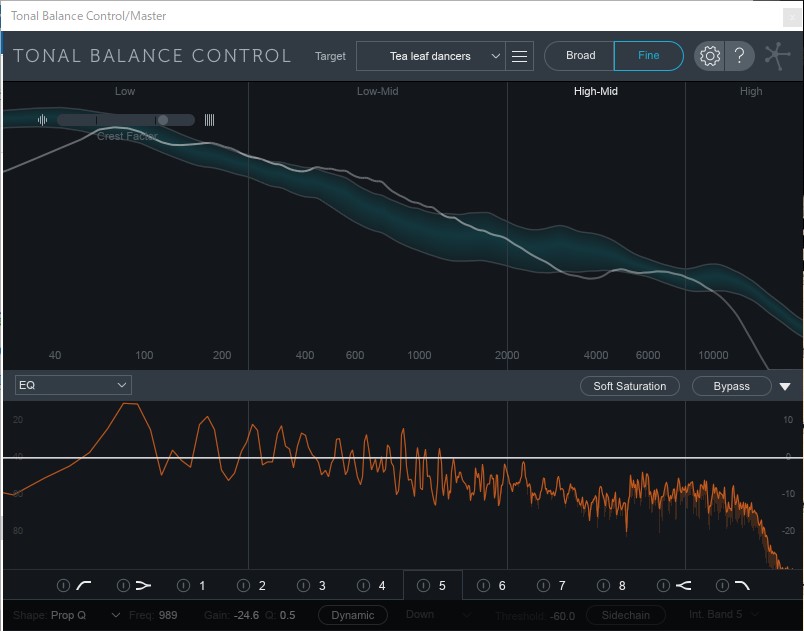
Original
このOriginalの波形を、ガッツリTotal EQで一箇所削ってみます。
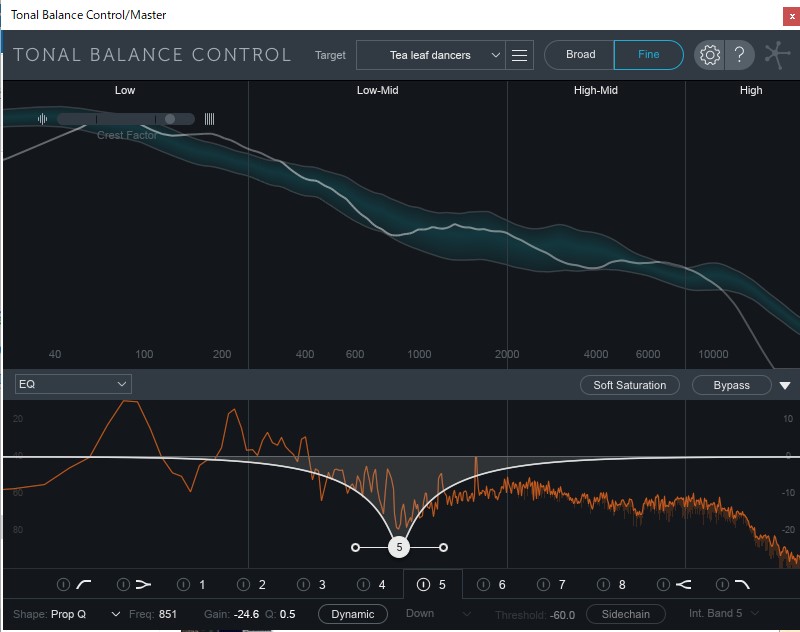
EQ cut
この画像EQ cutでは、851Hzをがっつり削りました。そうすると、確かに800Hz前後は大きく削れますが、そうする事で、その他の帯域が増える場所がある、という事です。
Low-Midのエリアを削ることで、High-MidやLowが結構持ち上がって来ています。
当たり前といえばそうなんですが、色んな要素が互いに作用しあって、Tonal Balance Controlの波形は表示されているようです。
EQを使う時の一般的な注意点ではありますが、単純にここの周波数を上げ下げして、調整して終わり、とやると、その影響は他の周波数にも如実に現れる事が、このTonal Balance Controlでも分かります。
注意点②
Referenceトラックを選ぶことが重要、と書きましたが、
Tonal Balance ControlのReferenceトラックを選ぶ時は、雰囲気や楽器構成が似たものを選ぶほうが良い
ように思われます。
本当はちゃんとした曲のほうが良いとは思いますが、著作権とか分からないので、私が5~6年前に作った曲を例として使ってみます。この頃はTonal Balance Controlはもちろんありませんでした。
soundcloud.com
この曲のReferenceトラックは、確か、
Shlohmo Seriously
か、
Shigeto Miss U
のどちらかでした。今回はSeriouslyを参考音源として使ってみます。
ちなみに、Tonal Balance Controlが示した、Seriouslyの差はこんな感じです。雰囲気も近いかもしれませんし、大体合ってるようです。
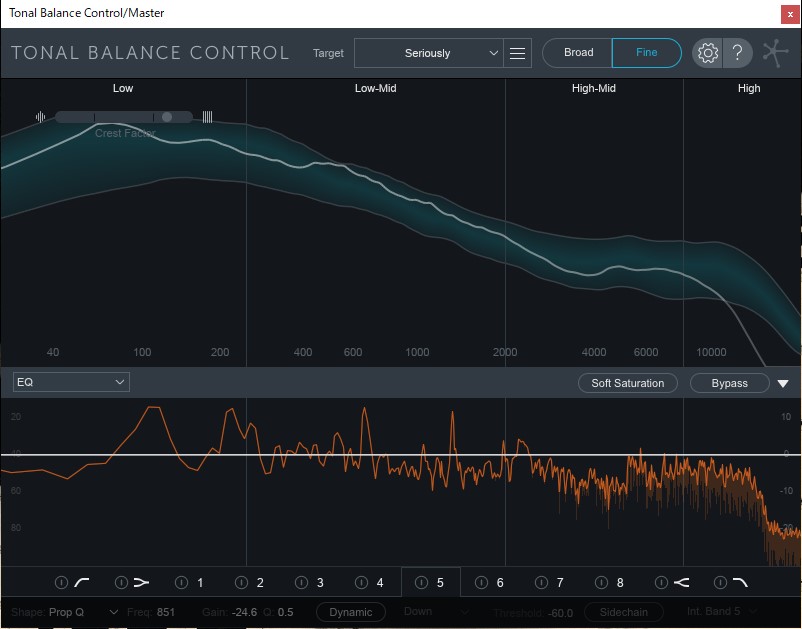
こういうやり方は良くないですが、これを無理やりTotal EQで解決させますと、
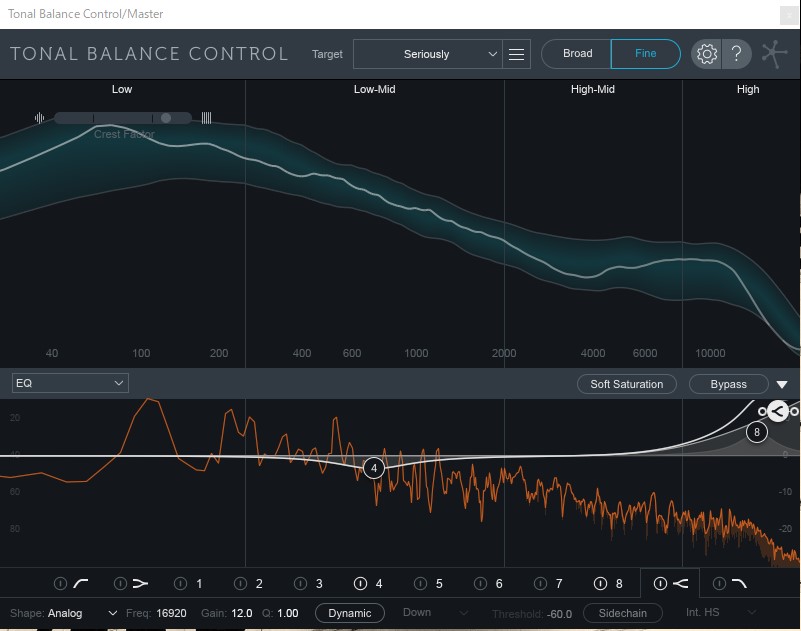
こうなります。高音無理やり上げまして、一応ギリギリ枠内という感じです。で、この高音を無理やり合わせた音源がこちらです。
soundcloud.com
確かに抜けは出ましたが、高音がクリップしています。もともとMixの失敗により高音が耳障りな曲でしたが、それが更に強調されました。
楽器構成によっては、Tonal Balance Controlに合わせることで、問題点がかえって悪化する良い例では無いかと思います。
ただ、高音の抜けは改善余地ありという事も同時に分かりました。解決方法は後に書きます。
もっと極端な例ですと、
soundcloud.com
参考音源は
Flying Lotus Tea Leaf Dancers
です。名曲を参照したのですが、耳にするのも耐え難い状況になりました。
使ってって気づいた事
上記の注意点を鑑みまして、重要なことは、
連動して便利だからといって、極端なTotal EQの使い方してはいけない
Referenceトラック選びは、楽器構成や雰囲気が似たものを選び、自分の曲の楽器構成によっては、Tonal Balance Controlとぴったり合わせる必要がない
各帯域毎の音を聞き、その帯域のメインとなるTrackを個別に編集する
という三点になるかと思います。考えたら当たり前の事ですが、その当たり前の事の重要さが、Tonal Balance Controlに現れているとも言えます。
特に、Ableton LiveのEQ8では、右上のヘッドホンボタンを押したあとに、指定帯域をクリックすることで。NeutronではAltキーを押しながら指定帯域をクリックすることで、その部分の音だけを聞くことが出来ます。
この機能を使って、各帯域のメインの楽器は何かを把握し、個別に細かく調整する事で、Referenceに近づけていく、というのがとても重要と思えます。
他にもアドバイス頂けたら嬉しいです!
長かった!ありがとうございました!