実際のワークフローを考える
最近バージョン2が発売されたScalerですが、結構色々な機能があります。「なんとなくScaler使いこなせてる気がしないなぁ、、、」という方も多いのではないでしょうか。
今回は私や他の人のワークフローを調べてみて、「とりあえずこれくらい使えたら大丈夫やな!」位の機能を整理して行きたいと思います。自分の為のメモ、というのもありますが、Scalerを使いだして間もない方や、あまり使い方を掘り下げた事無い方にも、参考になれば幸いです。
セクションごとに、独断でよく使う所を星3つで、使わない所を星1つで、勝手に書いていきます。
それと、Ableton Liveユーザーで、Scaler1を使った事がある私の感想です。新機能の効果的な使い方が主な内容です。
機能が多いので、それでも結構な文章量になるとは思いますが、自分用でもありますし、ガンガンまとめていきます。
やった事なかったので、ページ内リンクしてみました。
Aセクション
Scaler2には、3つのセクションがありますが、一番情報量が多く、何となく今まで触ったこと無いな!というのが、Aセクションの機能ではないかと思います。さらに、1と2で一番見た目と機能が変わったのも、このAセクションではないでしょうか。違いはこんな感じです。
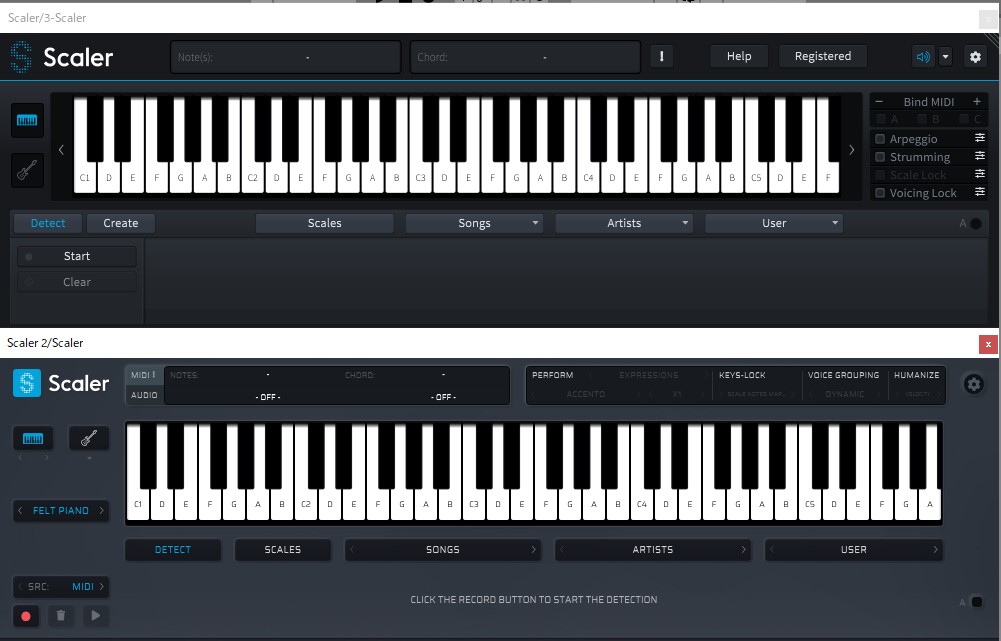
上が1で下が2ですね。今回は2の説明に焦点を合わせます。
では、Aセクションのイケてる機能を、勝手にランクを付けて、まとめていきます。
☆☆☆
Voice Grouping
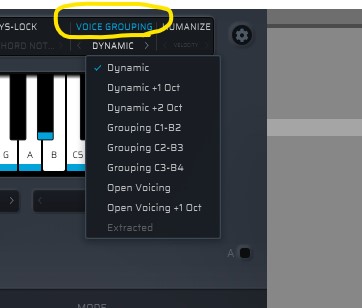
Scaler1にもある機能ですが、より細かく設定出来ます。やはり重要な機能と考えますので、最初に書いておきます。
例えば、

こういったAセクション、Songsの中から、好みのスケールとコードを見つけたとします。
それらを選択たり並び替えたりして、ある進行を作り上げます。しかし、やってみると分かりますが、このコード足したいとか、このコード変えたい、別の所、例えばArtistsから選んだ別のスケールからコード持ってきたい、みたいな事がよくあります。
そこで良く起こる現象が、別のSongsのコードや、Artistsのコード、また単純にSclale内のコードを使うと、コードの音の流れがおかしくて、聞こえが悪くなります。
コード進行には流れがあります。例えばベースノートの流れは特に重要で、別のコードを入れた事で、ベースノートの流れが崩れて、おかしくなる、というのはよくあります。しかし、そのコードの音が使いたい、という時に、このVoice Groupingボタンを押すことで、自動でコードの流れを整えてくれます。
単純に言うと、コードを足したり変えたりして、何かコードの流れがおかしくなったぞ?という時にこのボタンを押したら修正してくれます。
Aボタン
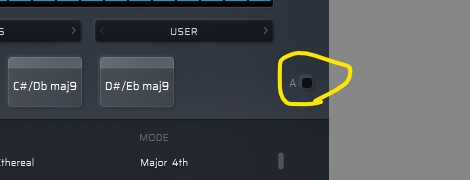
このボタンを押すと、表示された鍵盤の一部が黒くなります。
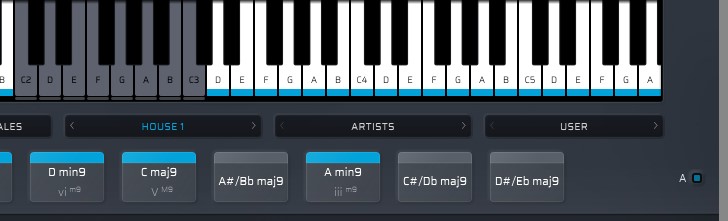
黒く変色した部分の白鍵を押すと、単音ではなく、Aセクションに表示されているコードが鳴ります。ただそれだけですが、後に説明するPerformやKey Lockと併用すると便利です。
BセクションにはBボタン、CセクションにはCボタンがありますが、それぞれ同じ機能です。
Key Lock
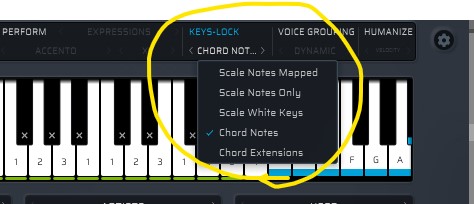
5つのモードが有ります。Scale White Keysは結構便利で、白鍵をCから弾いたら、指定したスケールが鳴ります。E♭メジャーScaleを設定して、Sclae White Keysを選択したら、Cの鍵盤を押したらE♭が鳴る訳です。E♭メジャースケールの5thはB♭ですが、Cの5thのGの鍵盤を押したら、B♭の音が鳴ります。何も考えたくない時おすすめです。
それと、このChord Notesも良いです。このChord Notesを選択しますと、このように黄緑の上に数字の書いた鍵盤が出てきます。
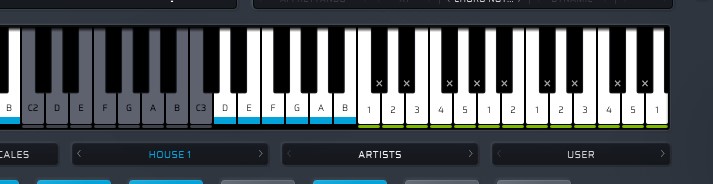
例えば上記のAボタン(Keyが黒くなるやつ)と併用するのが分かりやすいです。黒く変色した所のコードを押さえながら、4と5と1と書いた所を順番に押していきますと、そのコードの、スケール上で対応した、4番目の上の音、5番目の上の音、6番目の上の音が鳴ります。全部Onスケールなので、白鍵だけ押さえていても、スケールを外れないわけです。
ちょっと分かりにくい説明ですいません。ただ、コードを押さえながら、というのが重要です。すごく乱暴に言うと、色々なコードを押さえながら、黄緑の白鍵盤の同じところを順番に抑え続けてたら、アルペジオの演奏が簡単に出来る、と考えたら良いと思います。
その他も使ったら分かりますが、このSclae White keysとChord Notesは特に便利かな、という気がします。
Perform

このPerformボタンも良いです。アルペジオだったりストラムしたり、何かいろいろな表現で、押したコードを演奏してくれます。
今までのSclaerでは、単純にコードを抑えるだけでしたが、新しいScaler2では様々な演奏自体も提示してくれる訳です。
今回のアップグレードの目玉機能の一つでしょう。
Soundボタン
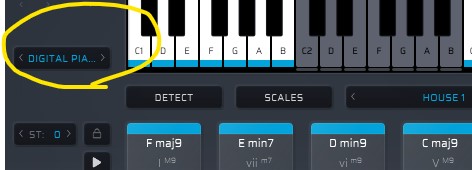
今までのSclaerではピアノの音しか選べませんでしたが、今回は様々な音が選べます。ピアノの音だけでは、どうしても感覚がつかめない事が多かったのですが、今回はこのSoundを選択できる事で、コードの雰囲気と自分のイメージを合わせやすくなりました。
Performボタンと併用したら、かなり作り込めます。
Setting
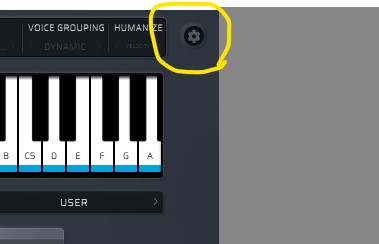
Settingも使ってみることをオススメします。色々な機能がありますが、基本的に三種類のタブに分かれています。Playbackと、PreferencesとSessionです。
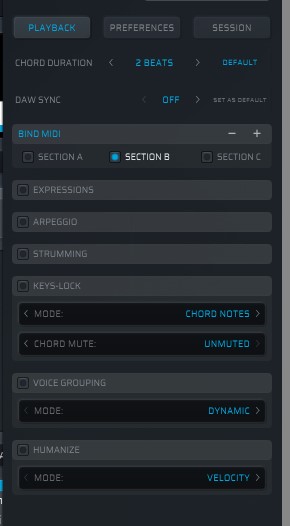
なんか一杯あって面倒くさい、と思われるかもしれませんが、Playbackのタブは、基本的に上記のPerformの設定や、Voice Groupingの設定など、ここを開かなくても扱える部分です。
また、Preferencesも、文字の大きさとか、使い勝手の部分なので、あまり気にしなくても大丈夫です。
では、この設定ボタンで何を主に使うかと言うと、私の場合はPlaybackタブのChord Durationでコード一つの長さを変えるのと、Sessionタブで現在の設定を保存する事の二つです。
このDurationも、後に紹介する、Cセクションで設定できるので、あんまり気にしなくても良いんですが、設定保存は私には重要でした。
☆☆
Detect
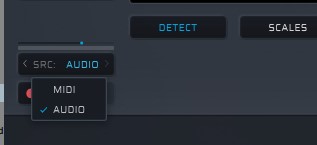
オーディオからでも、スケールを調べる事ができます。これ、Abletonにはデフォルトで機能があるのであまり使いませんが、その手の機能がない場合は便利と思います。
Humanize
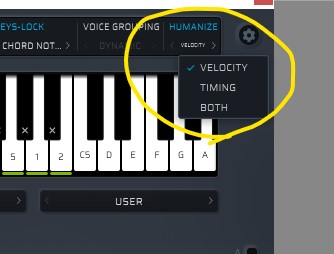
VelocityとTimingをちょっと人間が演奏しているように調整します。これもAbleton LiveのGroove機能のほうが優秀でしょう。
☆
ここ、左上の部分。

どの音鳴らしてるか見れたり、オーディオのノート解析とか、Midiが何かおかしい時にリセットするボタンみたいです。
他にもAセクションの機能はありますが、Scaler1から変わってないものや、触れば絶対分かるので、そこは割愛します。
Bセクション
Bセクションはこんな感じです。左がScaler1、右が今回調べているScaler2です。

ここはあまり変わっていませんが、使い勝手がかなり良くなっています。大きな変化は一つ。これが今回かなり有用です。
☆☆☆
Modulation
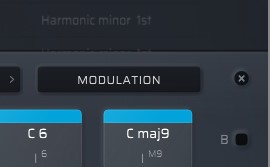
今回例として、Cメジャースケールの1-2-5-1のコード進行を用意して、Modulationボタンを押しました。こんな感じです。
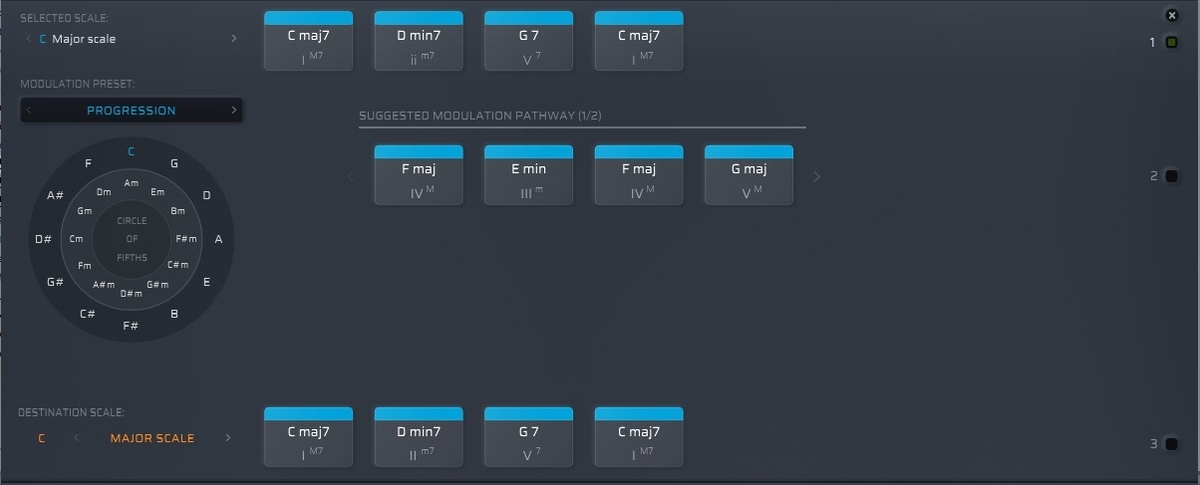
Circle of Fifthが出てきましたが。このModulationボタン、要はキーを変える時にとても便利です。
例えばCメジャースケールから移調しやすいのは、Gメジャーです。で、右にあるCircle of Fifthから、Gメジャーボタンをクリックします。そうするとこうなります。
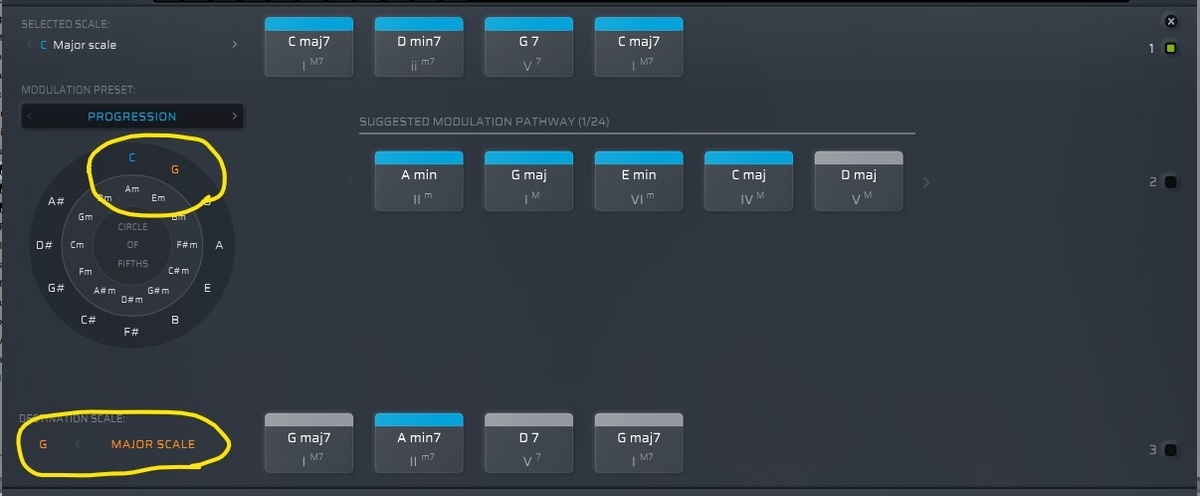
一番下には、Gメジャー・スケールの1-2-5-1のコードが表示されています。さらに、中心部分にはSuggested Modulation Pathwayなるものが24個用意されました。
このSuggested Modulation Pathwayで提示されたフレーズをCメジャースケールの1-2-5-1と、Gのメジャースケールの1-2-5-1のコード進行の間に入れたら、キレイに移調出来る、というのがModulationの機能です。
このModulation機能で、より複雑な曲の作成も可能となる、今回のアップグレードの目玉の一つです。
このBセクションですが、他の所は触ったら分かります。全く問題ないかと思います。
Cセクション
Cセクションは明らかに改善されています。上がScaler1、下がScaler2です。

見ていきます。
☆☆☆
Edit
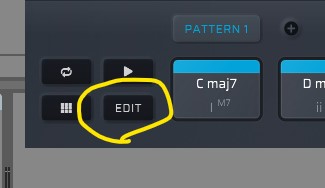
このセクションの一番の改善点は、このEditiボタンです。例えば先程のCメジャースケールの、1-2-5-1のコード進行で、Editボタンを押すとこうなります。
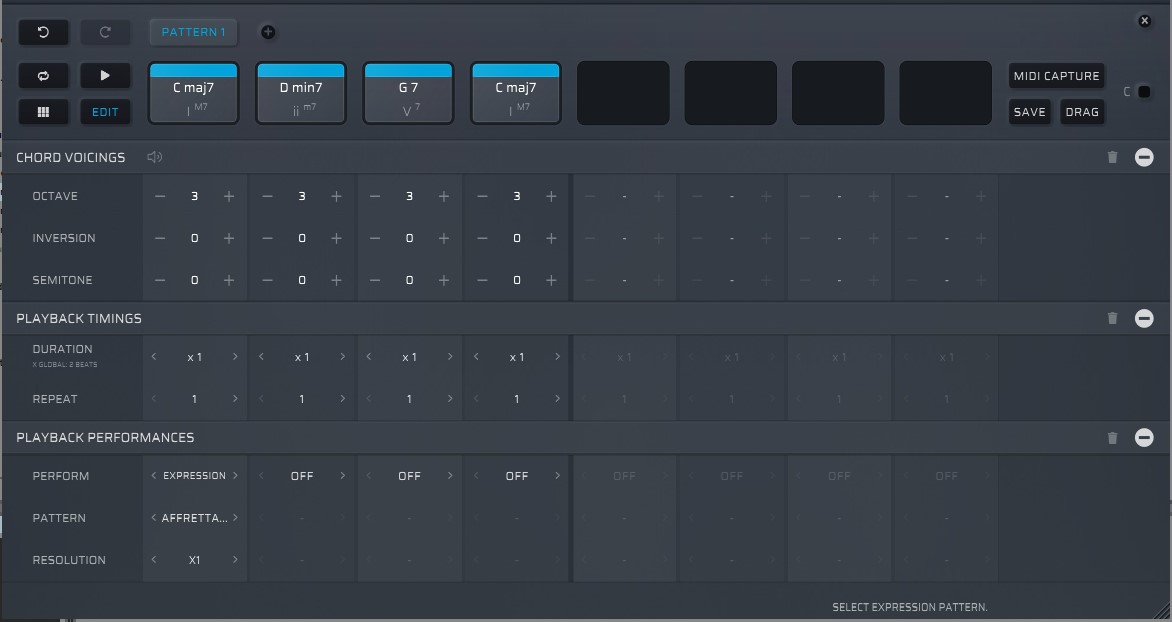
見たら分かりますが、それぞれのコードで個別にオクターブ、インバージョン、セミトーン、Duration(音の長さ)、リピート、さらにPerformの設定まで編集できます。
ある種シーケンサーみたいな事がここで出来るわけです。これも今回のアップグレードのメインとなる改善点と思われます。
☆☆
Midi Capture
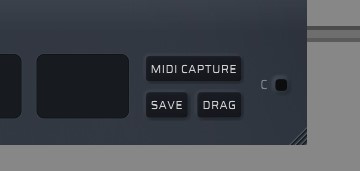
これも地味に欲しかった機能です。Midi Captureボタンを押して演奏すると、演奏したMidiが記録されて、それをSaveしたり、Dragしたり出来ます。
Abletonにも似たような機能がありますが、これはScaler内でそれを行えるって感じです。
なんか使い道あるような無いような、、、、って感じですが、上記のKey LockのChord Notesモードや、Editでの作り込み後に演奏や、この後説明するChord Padでの演奏、の時に結構使えます。
必ずメトロノームと一緒にMidi Captureしましょう。
Chord Pad
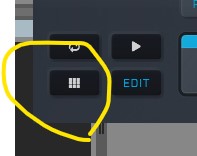
これも押したら分かりますが、一応。Chord Padボタンを押すと、こんな画面が出てきます。
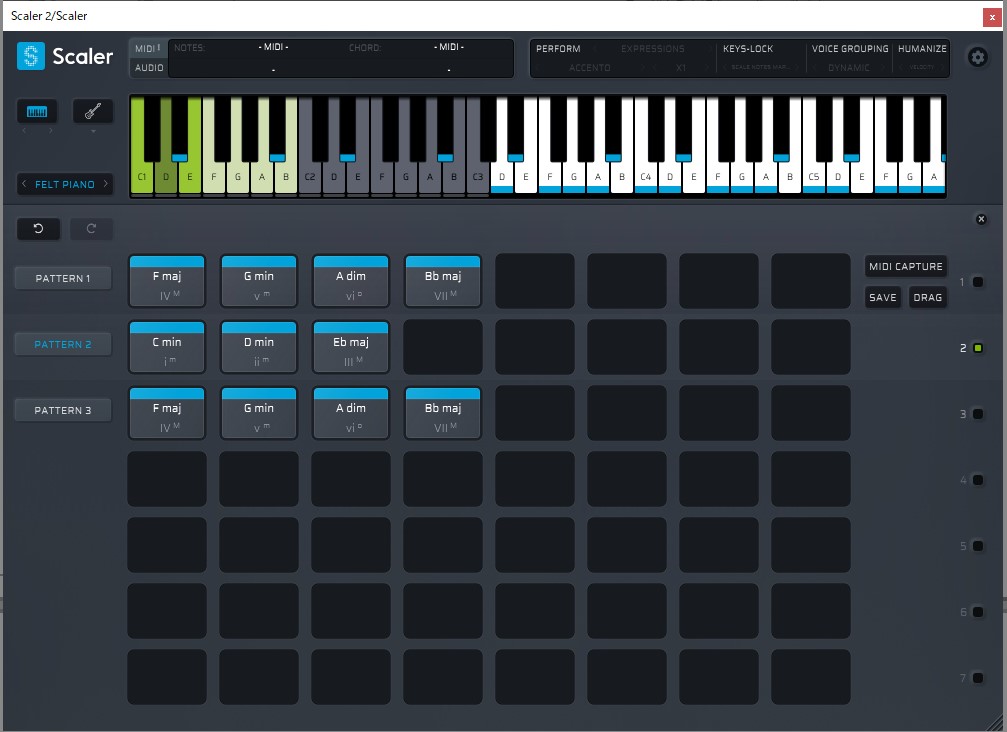
Patternが複数ある時に、整理して演奏できます。Midi Captureの機能と併用すると、かなり便利でしょう。
2020/06/07追記(MidiソースとしてのScaler2)
Scaler2をMidiのソースとして使う方法に関して記事を書きました。
細かい音の編集をしたいので、この音は雰囲気掴むだけ、音自体は別の使いたい、という方、しかしながら、Midiノートの編集は、Scalerの機能を使いながら、Scaler内でリアルタイムで編集したいという時。
つまり、実際に使いたいインストゥルメントの音で、Midiの編集はScaler2でリアルタイムで色々触りたい
という時に便利な方法です。
kichizyo.hatenablog.jp
終わりに
以上が個人的にScale2のワークフローで重要と思った機能です。これらの機能以外は、普通に触ってたら問題なく分かると思います。
Scaler1は、ある意味見たら分かる、という位簡単な機能でしたが、Scaler2になって少し複雑になったかな、という感じです。しかし、上記でまとめた機能を上手に使いこなしたら、便利なプラグインであることは間違い無いと考えます。逆に言うと、これ以上は特に難しい所も無いプラグインですので、興味がある方は導入をしてみては如何でしょうか?
以上、ありがとうございました!