Filterを積極的に使ったフレーズ作成に便利
SoundToysに、FilterFreakというプラグインがあります。こんなやつです。
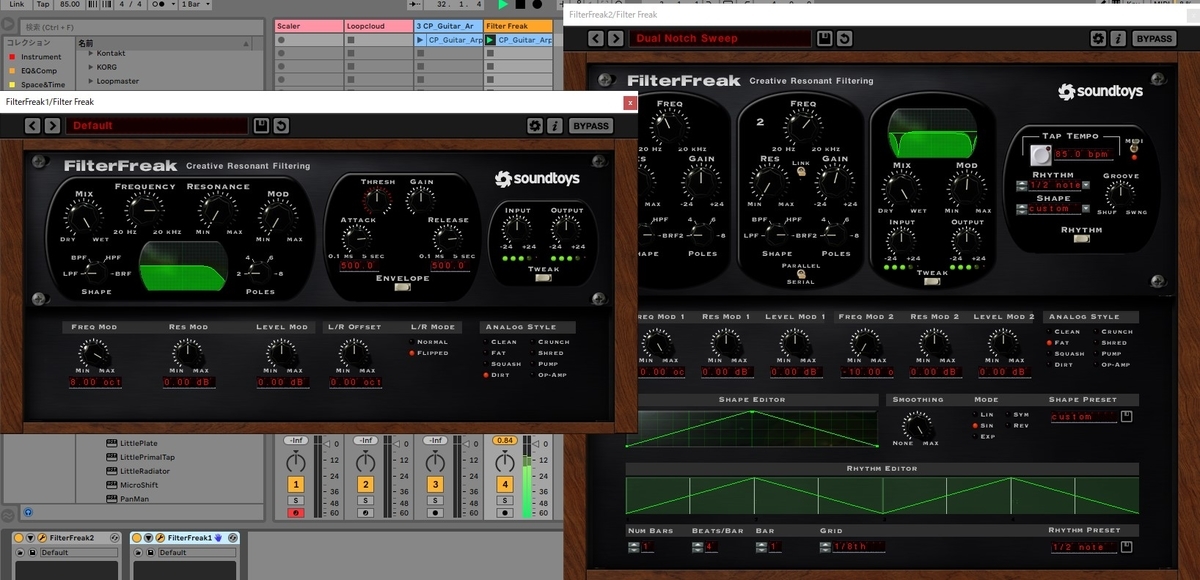
ちなみに1と2があって、文字通り1はFilterが一つだけあって、2はFilter二つ組み込まれてる、というものです。
このFilterFreak、Filter Typeを変えたり、Rhythmを変えたり、かなり独特なFilter音まで簡単に作り込めますし、音も良いです。このFilterが、設定した通りに動くことで、Filterを積極的に、エフェクトがモロに聞こえるようなフレーズ作成によく使われます。
まぁ、ここまではいかないけど、同じ様なエフェクトを、AbletonのデフォルトエフェクトのみでRackとして作ってみると、FilterFreakとはまた違った良さもあって面白いんじゃないかな、というのが今回の記事です。
ちなみに、Plugin Boutiqueで購入可能なThe Art Of Filteringというチュートリアルムービーの中の一部の内容(Utilityの部分)を参考にしています。
The Art of Filtering, The Art of Filtering plugin, buy The Art of Filtering, download The Art of Filtering trial, Producertech The Art of Filtering
このプリセットの大半部分、というか、Utilityの所以外は、そのチュートリアルを見る前に作っていたのですが、何しろAuto FilterとUtilityという機能が少ないエフェクターに関する記事なので、Utility以外にも内容がそれなりに被っているので問題あるかもしれません、、、ただ、似たような内容のフリーの記事やYoutubeチュートリアルもあるので、良いのではないかと考え書いた記事です。あまり気にしてたら、チュートリアル関係の記事が書けなくなりますし、そもそも公式に機能に関しては全部載っているので、、、でも、問題有るようでしたら、その場合はすぐ記事消します!ただ、Utilityを使った部分のみを参考にしたもので、このチュートリアルムービーの内容はもっと多く、多岐に渡ります!
FilterFreakより、こっちのほうが便利な場合も有るので、プリセットとして保存してもらえると、いつか使える日が来るかもしれません。
作成
何か「面白いんじゃないかな(意味深)」とか書いてますが、めっちゃ作り方簡単です。申し訳ない。というか、この辺りAbleton Liveは本当に優秀です。何かヒントを貰って、ちょっと考えたら普通に似たようなの作れたりします。手順は以下です。
- Audio Effect Rackを作成
- Audio Effect Rack内にUtility投入
- Utilityの後ろにAuto Filterを二つ投入
- UtilityをAuto Filterの後ろに投入

多分もっと色々方法有ると思いますが、とりあえず今回はこういう作りにしました。Filter Effect Rackと名付け、プリセット保存しました。流石にAuto Filter二つだけ突っ込んで、「プリセットとして保存してもらえると(微笑)」とか言えないので、Plugin BoutiqueのUtilityを入れるという工夫をしましたが、これがなかなか良い働きします。
例えばどんなのか聞いてみる
例えば参考にしたFilterFreak2にDual Notch Filterというプリセットがあります。こんなのです。
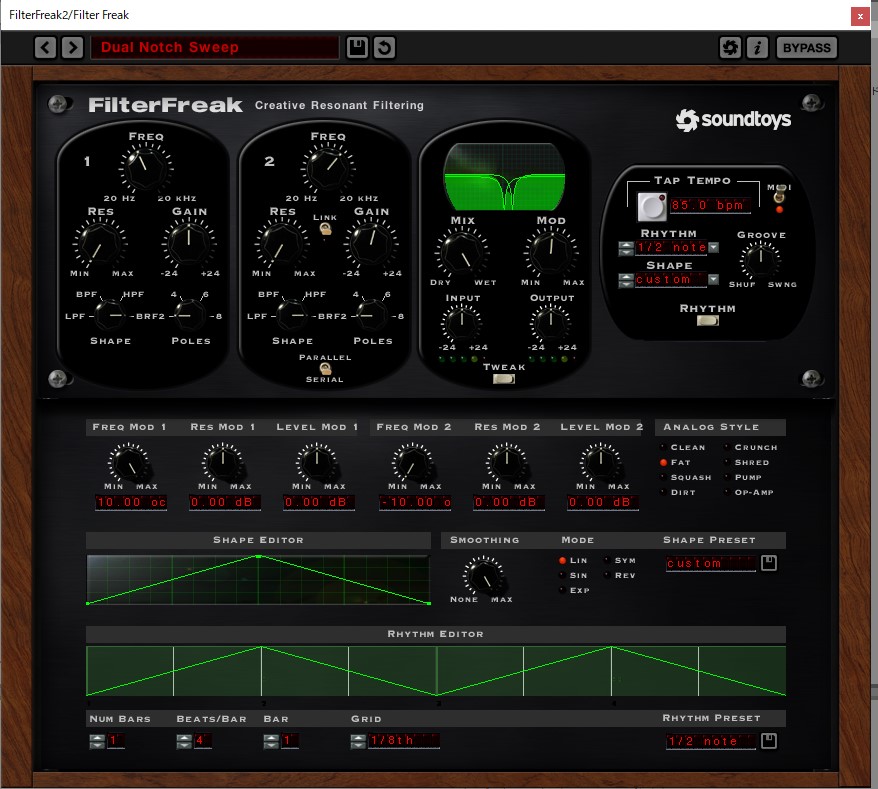
流石にここまで細かく設定は難しいし、Filterの音もこういうふうにはなりません。これはプラグインですので。しかし、最初にこのエフェクトを別の形で作ってみたいな、と思ったのが今回のFilter Effect Rack作成のきっかけでした。
これ、めっちゃ簡単に言うと、二つのNotch Filterが設定したTempoに合わせて動く、というものです。それくらい単純化したら、上記で作成したプリセットでも可能です。
- FilterをNotchに設定
- 効果をかけたい周波数にあたりを付けて、Freqで設定(今回は7.7kHzと760Hzに設定。)
- LFOを設定(今回は両方Rateは15。Rateは1/4と1/2。片方はPhase180℃)

画像を見てもらうとすぐに分かると思います。で、最初の4小節が原音。次の4小節がFilterFreak2、次の4小節が今回作ったFilter Effect Rackです。
soundcloud.com
おお、、、結構イケてるやん、、、FilterFreakでは、結構ガッツリNotchの周波数が動きますが、今回作成したRackでは、LFOのAmountによりますが、そこまで広範囲ではないはずです。でも、結構ちゃんといい感じで動いてくれています。
Utilityの使いみち
Utilityは何に使うのか、という話になりますが、これはM/Sのエフェクトで、音のパノラマを色々調整する為に使います。
意外と知られていないのが、このUtilityのWidthのツマミを右クリックすると、M/Sモードに切り替える事が出来ます。

M/Sモードにした場合、値を全開にするとSideの音のみ、値を最小にするとMonoになります。これを使って、以下の設定を行います
- 手前のUtilityでWidthの値を0、Monoにする。Monoボタンを押してもよい。
- 後ろのUtilityはM/Sモードに切り替え、Sideの音しか出ないようにする
- 二つのAuto FilterのPhase値は両方180に
画像で見るとこんな感じです。

このUtilityを最初に入れてMonoにした後、Stereo系のエフェクト入れて、その後またUtility入れてサイドだけ音出す、という手法は、結構応用が聞きます。
私は普段はチェーンを作ってUtilityを入れて、それぞれをMonoとSideにして別のエフェクトをかける。という手法をよく使いますが、今回はMonoの音にステレオエフェクトをかけて、さらにサイドだけ音を抽出する、という手法です。
他にも応用はあります。私がたまに使ってるのはこれです。Auto Panを入れます。Auto Panを入れると、例えばこういう設定になります。

今回はAuto PanはSpinモードで、Amount全開のRateは5hz。その他はお好みで良いとは思いますが、この位が分かりやすいと思ったのでこうしました。
で、原音4小節、FilterFreak4小節、M/S4小節、Auto Pan4小節の順で聞いてみます。
soundcloud.com
うーん、結構雰囲気が変わりましたが、これはこれで有りでしょう。
オリジナルのFilter Effect Rackの良いところ
これは明らかに有利な点ですが、SideChainが出来ます。
例えば今回は分かりにくくなるので、音の出ないゴーストトラックとして使いますが、適当なドラムループを読み込みました。
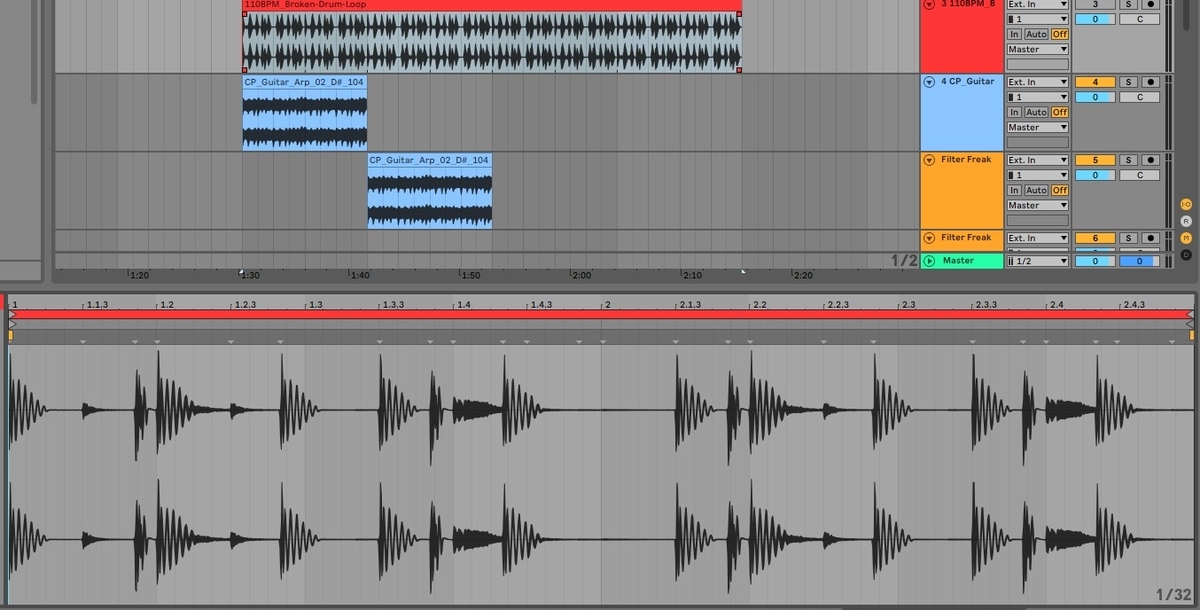
で、FilterにSideChainを使います。この際、Envelopesの値を全開にすると、SideChainがしっかり適応されます。

エフェクトが分かりやすい様に、アタック早めにしています。あとは適当です。最初に作った、M/S効果を入れていない、Filter Effect Rackの設定で、SideChainを入れます。SideChainの外部ソースはドラムですが、ドラムの音は鳴りません。
最初の4小節がドラムのみ、次の4小節が原音、次の4小節がFilterFreak、最後の4小節がSideChainの音です。
soundcloud.com
SideChainが効いているのが分かります。
このように、Filterサウンドを使った積極的な音作りを出来るRackを作ってみました。今回はNotch Filterでしたが、High PassでもLow Passでも出来ますし、他にもDelay系やRedux系なんかを別のチェーンに入れてみたり、、、等々、このAudio Effect Rackの拡張性の高さが、Ableton Liveの売りの一つと言えると思います。
以上、ありがとうございました!