作業効率を上げる
随分昔に、プロの方のスタジオへお邪魔したことがあります。もう十年近く前ですが、当時では最新に近い設備を整えたスタジオでした。エンジニアはアメリカ人の方で、ProToolsを使っていましたが、一番驚いたのは、そのオリジナルプリセットの多さでした。
プロは作業効率が半端ではありません。とにかく作業が早い。
「この設定はあの時に使ったもので、後で使えそうだから保存しといた」
というのが沢山あり、それらオリジナルプリセットを自在に使いこなしていたのが印象的でした。中には「なんでこんな訳分からんもん持っとるんや、、、使わんやろ、、、」というのもありましたが、プロは見えている世界が全然違いますので、何かに使えるのでしょう。
Mixエンジニアですと、やはりリバーブやアンプの設定等を保存する方が多いと思いますが、今回はAbletonのエフェクトを使って、曲に表情をつける、特殊エフェクトのプリセット作成をしたいと思います。私もよく使っているエフェクトですので、試してみてくれたら嬉しいです。
今回はBeat Slice。音がブツブツと、止まるわけではなく、途切れながら聞こえてくる、よく聞くエフェクトですが、とても低いCPU使用率で設定できます。
Beat Slice
このBeat Sliceの作成ですが、元ネタのYoutubeがあったはずなのですが、どこにあるか分からなくなってしましました。。。どなたかご存知の方いらっしゃったら、教えてもらえればリンクを貼りたいと思います。
先ずは、適当にサンプルを読み込ませて下さい。4Bar Loop位の、ちょっと長めのサンプルのほうが分かりやすいと思います。
次にサンプルを読み込んだトラックに、Auto Panを読み込ませます。
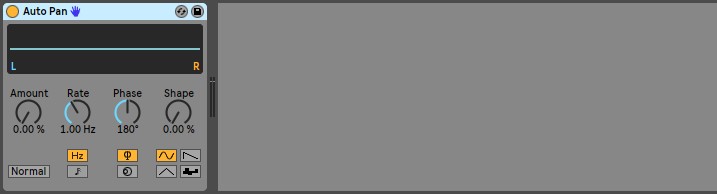
このAuto Panの設定を、LFOレートタイプは音符をクリック、Amount100%、Rate 1/4、Phase 360℃、Shape 100%、LFO波形は何でもいいけど、とりあえず三角波にしてみます。以下の写真のような設定になります。
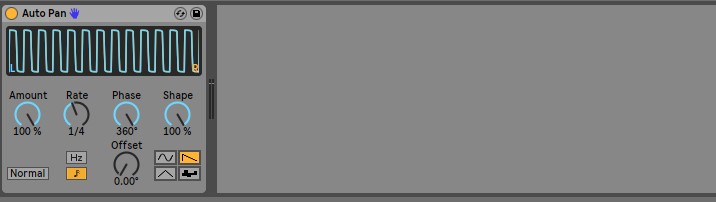
波形をShapeで強化させ、Amountも全開でかけ、Phaseは360(0でも良い)なので、位相が完全に重なっている、という設定です。
このAuto Panを、コピーします。今回はとりあえず7個コピーを作りましょう。

これをグループ化します。Ctrl+Aの後に、Ctrl+Gでも良いですが、全部のAuto Panを選択した後に、右クリックでグループを選択してもOKです。そうすると、Macroが登場してきます。

次は各Auto Panで、スライステンポを指定します。Rateの部分を、1/4、1/6、1/8、1/16、1/24、1/32、1/64に設定します。ついでに分かりやすくなるように、MacroとAuto Panの名前も、4、6、8、16、24、32、64に変更してしまいましょう。下の画像では、名前とRateの値に注目して下さい。

後少しで完成です。各Auto Panの左上、電源ボタンを押し、全てのAuto Panが起動しない状態にしておきます。
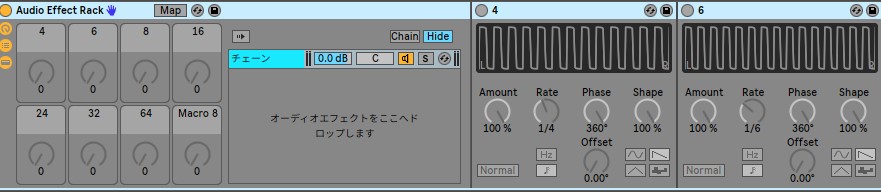
次に電源ボタンを右クリックし、各数値のMacroに割り当てていきます。

Macroのツマミを動かせば、各電源がOnになる設定ですね。ここからは別にしなくても良いのですが、このままではちょっと使いにくいので、Audio Effect Rackと書いてある部分の横のMapボタンをクリック。出てきたウィンドウに、最小、と書いてある部分があるので、それを適当に5位にしておきます。
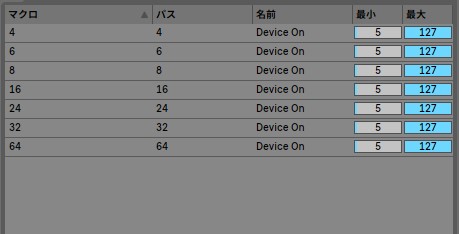
これは全然しなくても問題ないです。ツマミの数値が5以上になったら電源がOnになるように設定しただけです。デフォルトだと、64になっていて、ツマミを半分以上ひねらないと、デバイスがOnにならないので、こうしました。
完成!
これだけです!サンプルを流している最中に、Macroのツマミを動かしてみて下さい。音が途中で途切れながら聞こえてくる、なかなかいい感じのエフェクトが完成しました!
こういうちょっとしたプリセットを増やしていくと便利ですね!またこういうの書きます。
ありがとうございました!